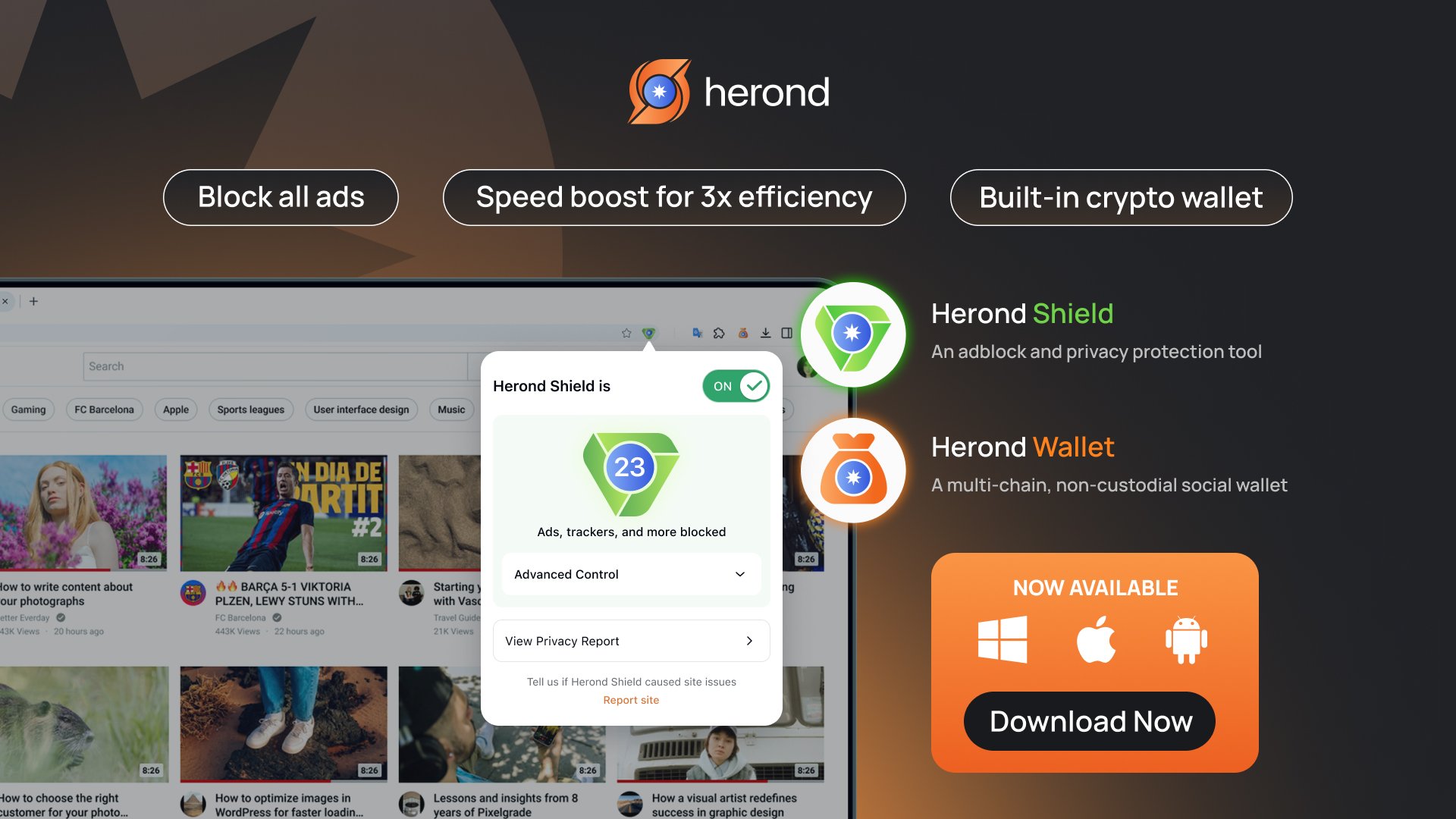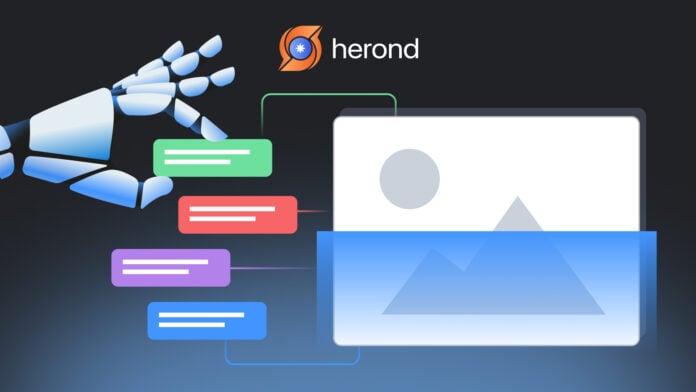Have you ever struggled to extract text from an image? Converting image to text is now easier than ever with modern tools and methods. Whether you’re using online services, popular applications like Google Drive or Microsoft Word, or advanced open-source OCR libraries, you can quickly and accurately transform images into editable text. This guide will walk you through the simplest and most effective ways to handle text extraction from images.
Learn more: What Does It Mean When Your Browser Crashes Out? Troubleshooting Guide
Converting Image to Text by Converting to PDF
Converting images to PDF is a straightforward way to extract text without needing complex software. Follow these five easy steps:
- Choose an Image-to-PDF Conversion Tool
Use an online tool like Adobe Acrobat JPG to PDF Converter or Smallpdf. These tools support common image formats like JPG, PNG, and BMP. - Upload the Image
Click on “Select a file” to upload your image or drag and drop the file into the conversion area. - Create the PDF
The tool will automatically convert your image into a PDF file. Once complete, click “Download” to save the PDF to your device. - Open the PDF File
Open the downloaded PDF using a PDF reader (e.g., Adobe Reader). Try copying the text directly if it’s selectable. - Further Processing (If Needed)
If the text is not immediately selectable because the PDF is flat (image-based), use OCR tools like:- Google Drive OCR: Upload the PDF to Google Drive and open it with Google Docs.
- Tesseract OCR or Smallpdf’s PDF-to-Text Converter: These tools extract text from image-based PDFs.
This method is quick, widely compatible, and works on almost any device. For better results, especially with scanned images or handwritten text, combining it with OCR ensures accurate extraction.
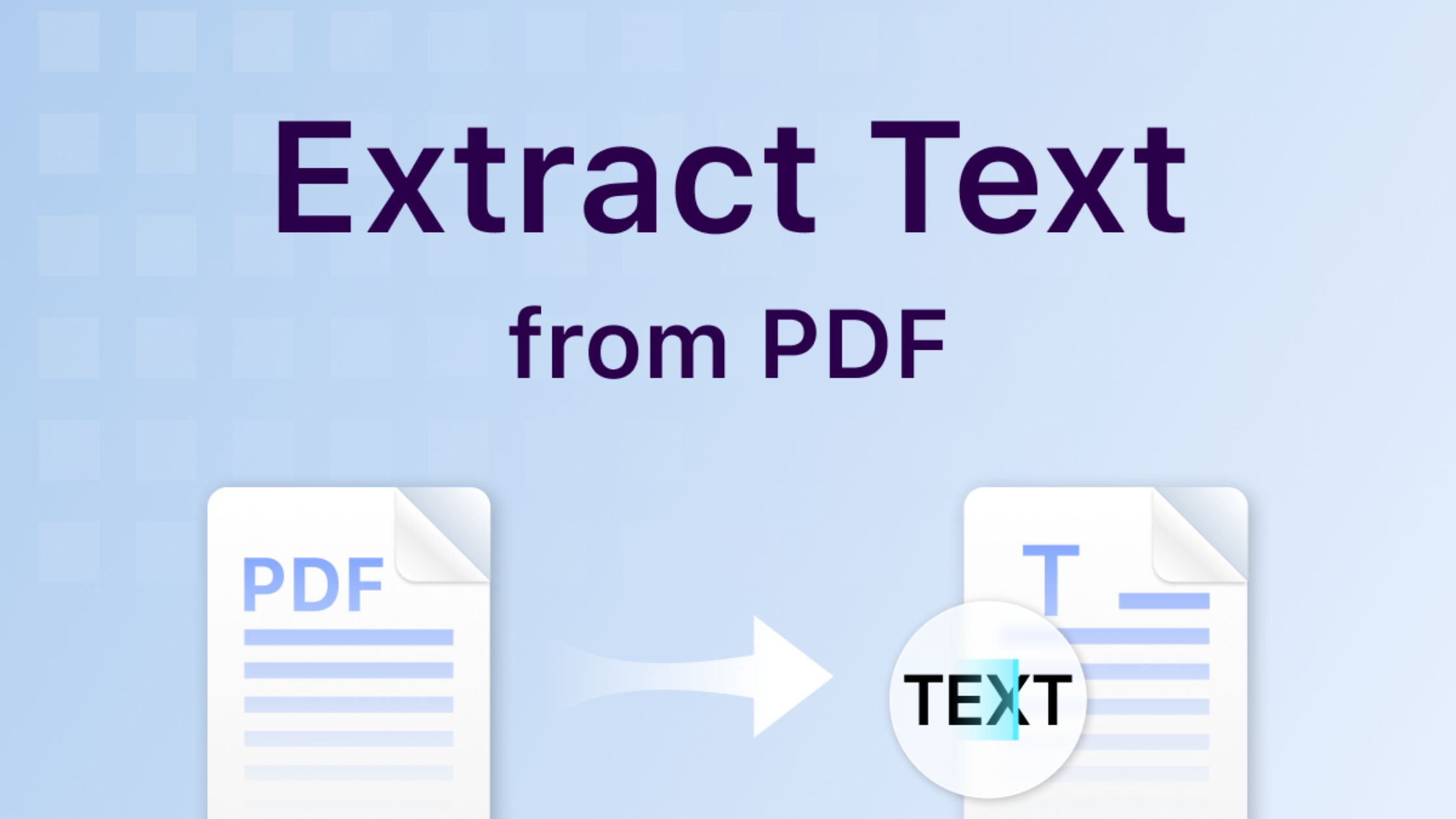
How To Convert Image to Text Using Google Drive
Google Drive is a convenient and free tool for extracting text from images. This method leverages Google Docs to convert images into editable text, making it ideal for quick tasks without requiring additional software or installations.
- Upload the Image to Google Drive
- Log into Google Drive.
- Click “+ New” and select “File upload”.
- Choose the image you want to extract text from on your computer or mobile device.
- Supported formats include JPG, PNG, and other common image file types.
- Open the Image with Google Docs
- Once uploaded, right-click on the image file.
- Select “Open with” and choose Google Docs.
- Google Drive will open the image inside a Google Docs document and automatically extract the text.
- Edit and Save the Extracted Text
- In Google Docs, you’ll see both the original image and the extracted text below it.
- From here, you can:
- Edit the text directly.
- Copy and paste the text into other documents.
- Download the text in formats like Word (DOCX), PDF, or TXT by going to File > Download.
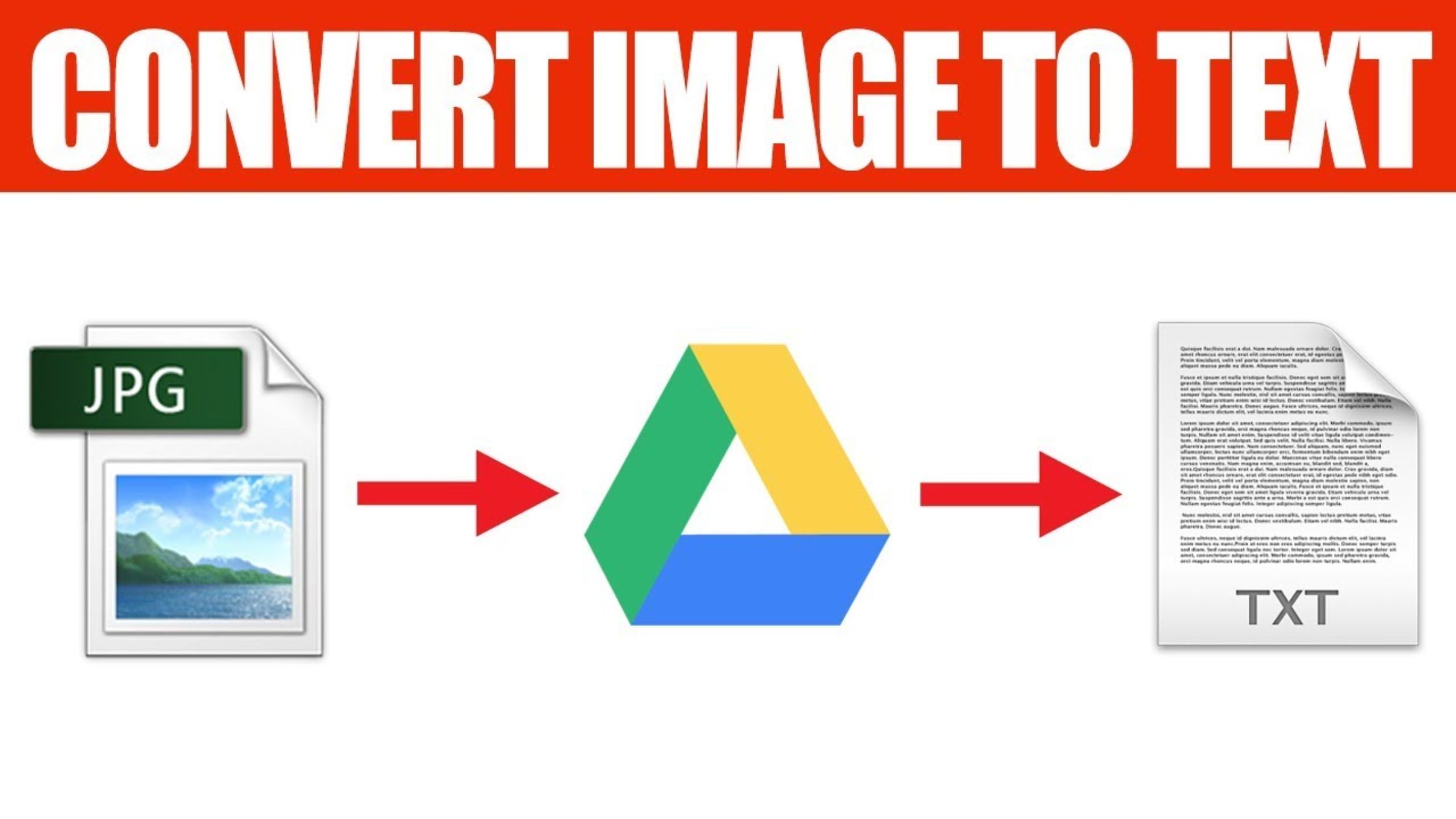
How To Convert Image to Text Using Microsoft Word
Microsoft Word is more than just a document editor — it also offers a simple and convenient way to extract text from images by leveraging its PDF conversion capabilities. This method is ideal for basic needs and doesn’t require third-party software.
- Convert the Image to a PDF File
- Save the image you want to extract text from on your computer.
- Use tools like the “Print to PDF” feature (built into Windows and macOS) or free online image-to-PDF converters like Smallpdf or Adobe Acrobat Online.
- Save the image as a PDF file.
- Open the PDF in Microsoft Word
- Launch Microsoft Word.
- Click File > Open > Browse and locate the PDF file you just created.
- Select the PDF and open it.
- Convert the PDF to Editable Text
- Microsoft Word will automatically convert the PDF into an editable Word document.
- This process may take a few seconds to minutes, depending on the size and complexity of the file.
- Edit and Save the Extracted Text
- Once the conversion is complete, the text from the image will appear in a new Word document.
- You can now:
- Edit the text as needed.
- Copy and paste the content into other documents.
- Save the file in formats like .docx, .txt, or export it back as a PDF.
Learn more: Top 10 Ways to Prevent Internet Leaks on Your Devices
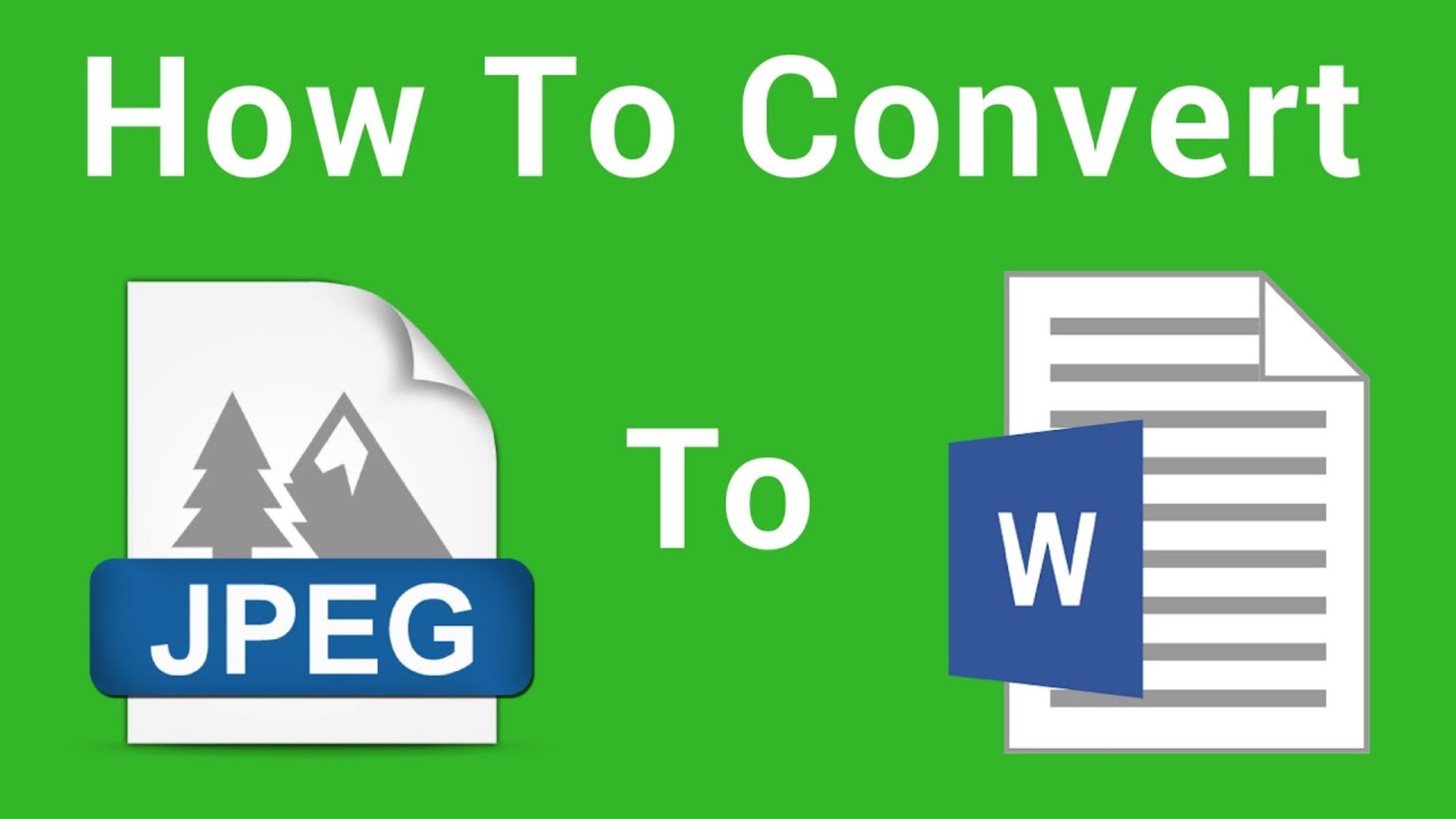
Converting Image to Text Using Open-Source OCR Libraries
Using open-source OCR libraries like Tesseract (with its Python interface Pytesseract) is a powerful and flexible way to extract text from images. This method is not only free but also highly customizable, making it ideal for handling diverse types of data, such as printed documents, scanned files, or even handwritten text.
Steps to Extract Text Using Open-Source OCR Libraries
1. Install the Required Libraries
Before starting, ensure you have the necessary libraries installed in your Python environment. These include:
- pytesseract: The interface to access Tesseract OCR.
- Pillow (PIL): For image loading and manipulation.
- openai: If you plan to integrate with GPT-4 for further processing.
Use the following command to install:
| pip install pytesseract pillow openai |
You’ll also need Tesseract OCR installed on your system. Download it from Tesseract’s official GitHub.
2. Extract Text from Images Using Pytesseract
Here is a simple Python script to extract text from an image:
| from PIL import Image import pytesseract # Function to extract text def extract_text_from_image(image_path): # Load the image using Pillow image = Image.open(image_path) # Extract text using pytesseract extracted_text = pytesseract.image_to_string(image) return extracted_text # Call the function with your image path text = extract_text_from_image(‘path/to/your-image.jpg’) print(“Extracted Text:”) print(text) |
3. Enhance and Analyze the Extracted Text Using Large Language Models (LLMs)
After extracting the text, you can use LLMs like GPT-4 to process, summarize, or extract specific details such as invoice numbers, dates, or amounts. This can add significant value for tasks like data entry, content analysis, or automating document workflows.
Here’s an example script integrating GPT-4:
| import openai # Function to process extracted text with GPT-4 def extract_info_with_gpt(extracted_text, api_key): prompt = f””” Extract the following information: 1. Invoice Number 2. Amount 3. Due Date Text: {extracted_text} “”” # Set the OpenAI API key openai.api_key = api_key # Call GPT-4 API response = openai.ChatCompletion.create( model=”gpt-4″, messages=[{“role”: “user”, “content”: prompt}], max_tokens=100 ) return response.choices[0].message[‘content’] # Call the function with extracted text info = extract_info_with_gpt(text, ‘your-openai-api-key’) print(“Extracted Information:”) print(info) |
Conclusion
With the methods outlined in this guide, converting image to text has never been simpler. Choose the approach that suits your needs, whether it’s using built-in tools, online services, or advanced solutions like OCR libraries. Save time and boost efficiency with these techniques. Plus, explore tools like Herond Browser to enhance security and enjoy a seamless browsing experience.
Learn more: How to password protect a folder
About Herond Browser
Herond Browser is a cutting-edge Web 3.0 browser designed to prioritize user privacy and security. By blocking intrusive ads, harmful trackers, and profiling cookies, Herond creates a safer and faster browsing experience while minimizing data consumption.
To enhance user control over their digital presence, Herond offers two essential tools:
- Herond Shield: A robust adblocker and privacy protection suite.
- Herond Wallet: A secure, multi-chain, non-custodial social wallet.
As a pioneering Web 2.5 solution, Herond is paving the way for mass Web 3.0 adoption by providing a seamless transition for users while upholding the core principles of decentralization and user ownership.
Have any questions or suggestions? Contact us:
- On Telegram https://t.me/herond_browser
- DM our official X @HerondBrowser
- Technical support topic on https://community.herond.org