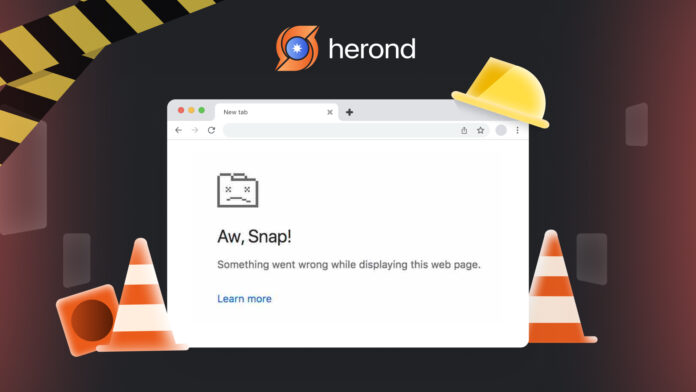Web browsers are essential tools for accessing information, managing tasks, and staying connected. However, nothing can be more frustrating than when your browser suddenly crashes out, disrupting your workflow or online experience. Whether it happens occasionally or more frequently, a browser crash can leave you puzzled and searching for answers. So, what does crashing out mean? More importantly, how can you fix it? In this comprehensive troubleshooting guide, we will explore the common causes of browser crashes and provide you with practical steps to diagnose and resolve these issues, ensuring your browsing experience remains smooth and uninterrupted.
What does crashing out mean?
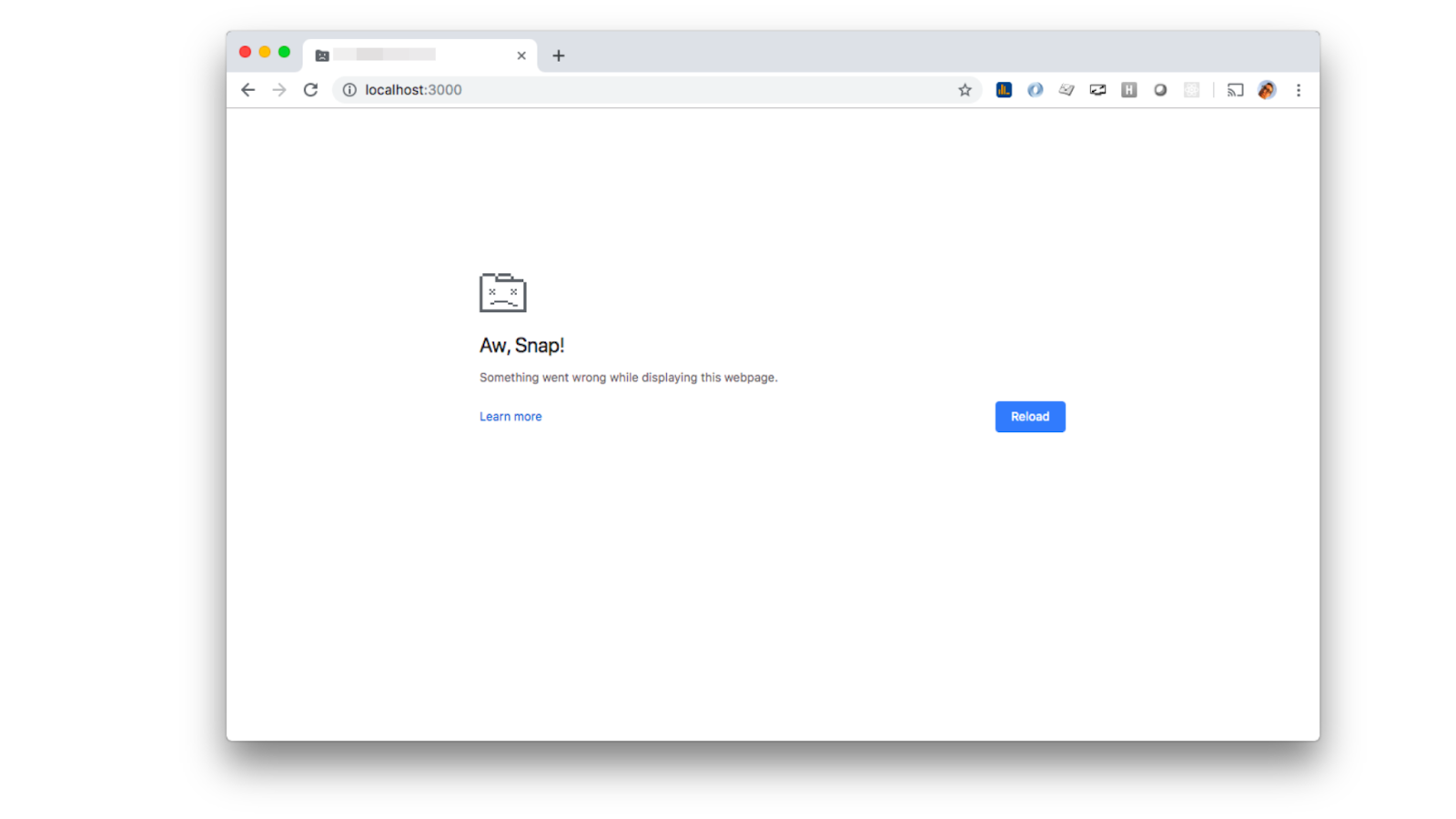
Browser crashing out means that the web browser unexpectedly closed or stopped working. When a browser crashes, it usually requires a restart, and any unsaved work or open tabs may be lost, depending on how the browser handles recovery.
Reasons of browser crashing out
Browser may crash out due to several reasons, including:
- Memory Overload: If too many tabs or applications are open, the browser might run out of memory and crash.
- Software Bugs: Bugs in the browser’s code or in web pages being viewed can cause the browser to crash.
- Compatibility Issues: Sometimes, browser extensions or plugins can be incompatible with the browser version or with certain web pages, leading to crashes.
- Corrupted Files: Corrupted cache or browser files can lead to instability and crashes.
- Malware or Viruses: Malicious software can interfere with browser operations and cause it to crash.
- Hardware Acceleration: This feature uses the GPU to speed up processing. If there’s a problem with the GPU or drivers, the browser might crash.
How to troubleshoot browser crashing out: Step-by-Step Guide
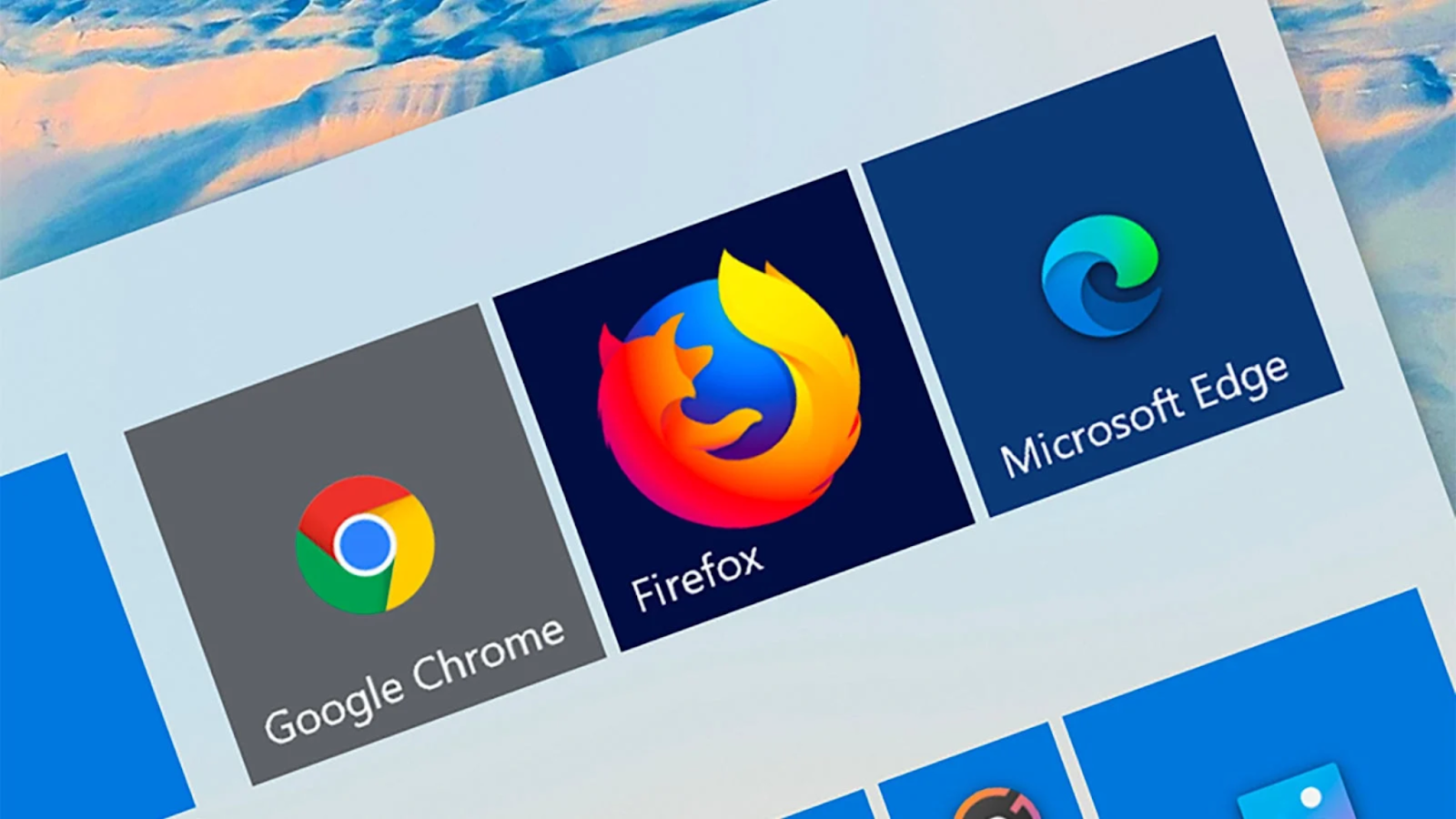
Here’s a step-by-step guide to troubleshoot a browser crash:
Step 1: Restart the Browser
- Close the Browser: Click the “X” button in the top-right corner (Windows) or top-left corner (Mac) of the browser window.
- Reopen the Browser: Open the browser again from your desktop, Start menu, or Dock.
Step 2: Clear Cache and Cookies
Access Browser Settings:
- In Chrome: Click the three dots in the upper-right corner, then go to Settings > Privacy and security > Clear browsing data.
- In Firefox: Click the three horizontal lines, then go to Settings > Privacy & Security > Cookies and Site Data > Clear Data.
- In Edge: Click the three dots in the upper-right corner, then go to Settings > Privacy, search, and services > Clear browsing data > Choose what to clear.
Select Time Range: Choose All time to clear all data, or select a specific time range.
Clear Data:
- Check Cookies and other site data and Cached images and files.
- Click Clear data.
Step 3: Update the Browser
Check for Updates:
- In Chrome: Click the three dots > Help > About Google Chrome. It will automatically check for updates.
- In Firefox: Click the three lines > Help > About Firefox. It will check for updates.
- In Edge: Click the three dots > Help and feedback > About Microsoft Edge.
Restart Browser: If an update is available, allow it to install and then restart the browser.
Step 4: Disable Extensions/Add-ons
Access Extensions/Add-ons:
- In Chrome: Click the three dots > More tools > Extensions.
- In Firefox: Click the three lines > Add-ons and themes.
- In Edge: Click the three dots > Extensions.
Disable All Extensions: Toggle off each extension.
Test the Browser: Browse normally to see if the issue is resolved.
Re-enable Extensions One by One: Re-enable each extension individually to identify which one might be causing the crash.
Step 5: Run a Virus/Malware Scan
Open Your Antivirus Program: Run a full system scan using your installed antivirus software.
Use a Malware Removal Tool (Optional): Download and run Malwarebytes or another trusted malware removal tool.
Quarantine or Remove Detected Threats: Follow the prompts to quarantine or remove any threats found.
Step 6: Check System Resources
Open Task Manager (Windows) or Activity Monitor (Mac):
- Windows: Press Ctrl + Shift + Esc.
- Mac: Go to Applications > Utilities > Activity Monitor.
Check Memory Usage: Look at the memory or CPU usage. Close any high-usage programs or tabs.
Increase Virtual Memory (Windows):
- Go to Control Panel > System and Security > System > Advanced system settings.
- Under Performance, click Settings > Advanced > Change.
- Set a custom size for virtual memory.
Step 7: Disable Hardware Acceleration
Access Browser Settings:
- In Chrome: Go to Settings > System > Use hardware acceleration when available.
- In Firefox: Go to Settings > General > Performance > Uncheck Use recommended performance settings, then uncheck Use hardware acceleration when available.
- In Edge: Go to Settings > System and performance > Use hardware acceleration when available.
Disable Hardware Acceleration: Toggle off the option.
Restart the Browser: Close and reopen the browser to apply the changes.
Step 8: Reset Browser Settings
Access Reset Option:
- In Chrome: Go to Settings > Reset and clean up > Restore settings to their original defaults.
- In Firefox: Go to Help > Troubleshoot Mode, then click Reset Firefox.
- In Edge: Go to Settings > Reset settings > Restore settings to their default values.
Confirm Reset: Follow the prompts to confirm the reset.
Step 9: Check for System Updates
Update Operating System:
- Windows: Go to Settings > Update & Security > Windows Update, then click Check for updates.
- Mac: Go to System Preferences > Software Update, then click Update Now if an update is available.
Restart Your Computer: Restart your computer after installing updates.
Step 10: Review Crash Reports
Locate Crash Reports: Some browsers generate crash reports in their settings or in specific directories on your computer.
- In Chrome, you can type chrome://crashes in the address bar to view crash reports.
Analyze the Reports: Review the reports for common issues or error codes.
Step 11: Use a Different Browser
Download a Different Browser: If the problem persists, try using a different browser (e.g., Firefox, Edge, Safari).
Install and Test: Install the browser and use it to see if the crashes continue.
Step 12: Contact Support
Visit the Browser’s Support Page: Search for specific issues or solutions on the browser’s official support page.
Contact Customer Support: If you can’t resolve the issue, consider reaching out to the browser’s customer support for further assistance.
Conclusion
Experiencing a browser crash can be both frustrating and disruptive, but it doesn’t have to be a permanent problem. By understanding “what does crashing out mean” and the common causes – from memory overload to outdated software—you can take proactive steps to prevent future crashes. Whether it’s clearing your cache, disabling problematic extensions, or updating your browser, the solutions are often simpler than they seem. By following the troubleshooting steps outlined in this guide, you can restore stability to your browser and ensure a smoother, more reliable online experience. Remember, regular maintenance and staying informed about potential issues can go a long way in keeping your browser – and your workflow – running smoothly. So, the next time your browser crashes out, you’ll know exactly what to do.
If you are still suffering from crashing out issues too many times, you can consider using Herond Browser, which is packed with innovative features and designed for optimal performance offering a seamless and secure way to explore the web.
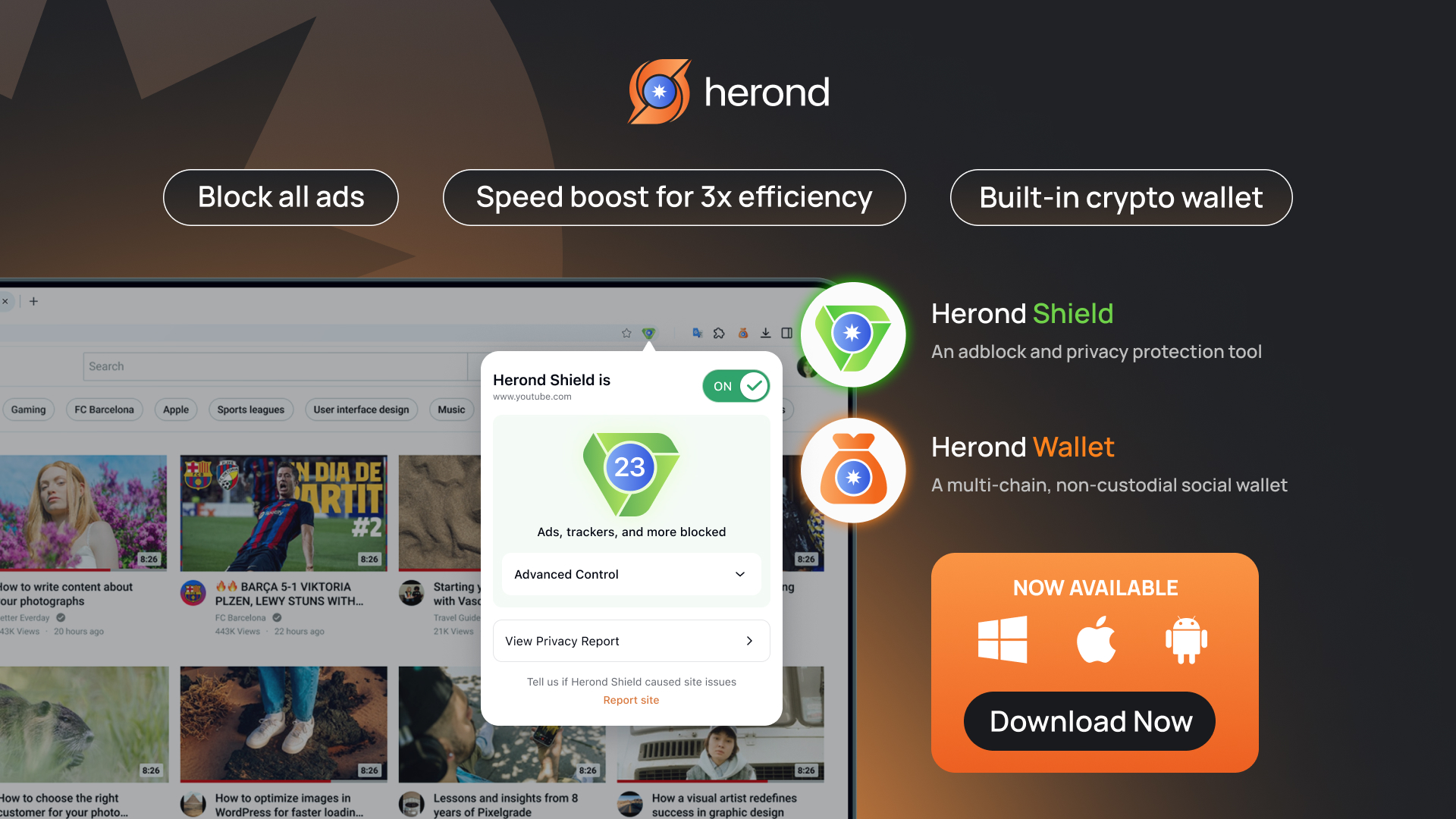
About Herond Browser
Herond Browser is a Web browser that prioritizes users’ privacy by blocking ads and cookie trackers, while offering fast browsing speed and low bandwidth consumption. Herond Browser features two built-in key products:
- Herond Shield: an adblock and privacy protection tool;
- Herond Wallet: a multi-chain, non-custodial social wallet.
Herond aims at becoming the ultimate Web 3.0 solution, heading towards the future of mass adoption. Herond has now released the mobile version on CH Play and App Store. Join our Community!