Recording a video on a Mac is simple and does not require any additional software. Whether you are creating content, recording a presentation, or capturing a quick moment, macOS provides built-in tools like QuickTime Player and the Camera app to get the job done. With just a few clicks, you can start recording high-quality videos using your Mac’s built-in camera or an external device. In this guide, we will walk you through how to take a video on a Mac, covering the tools, steps, and tips for best results.
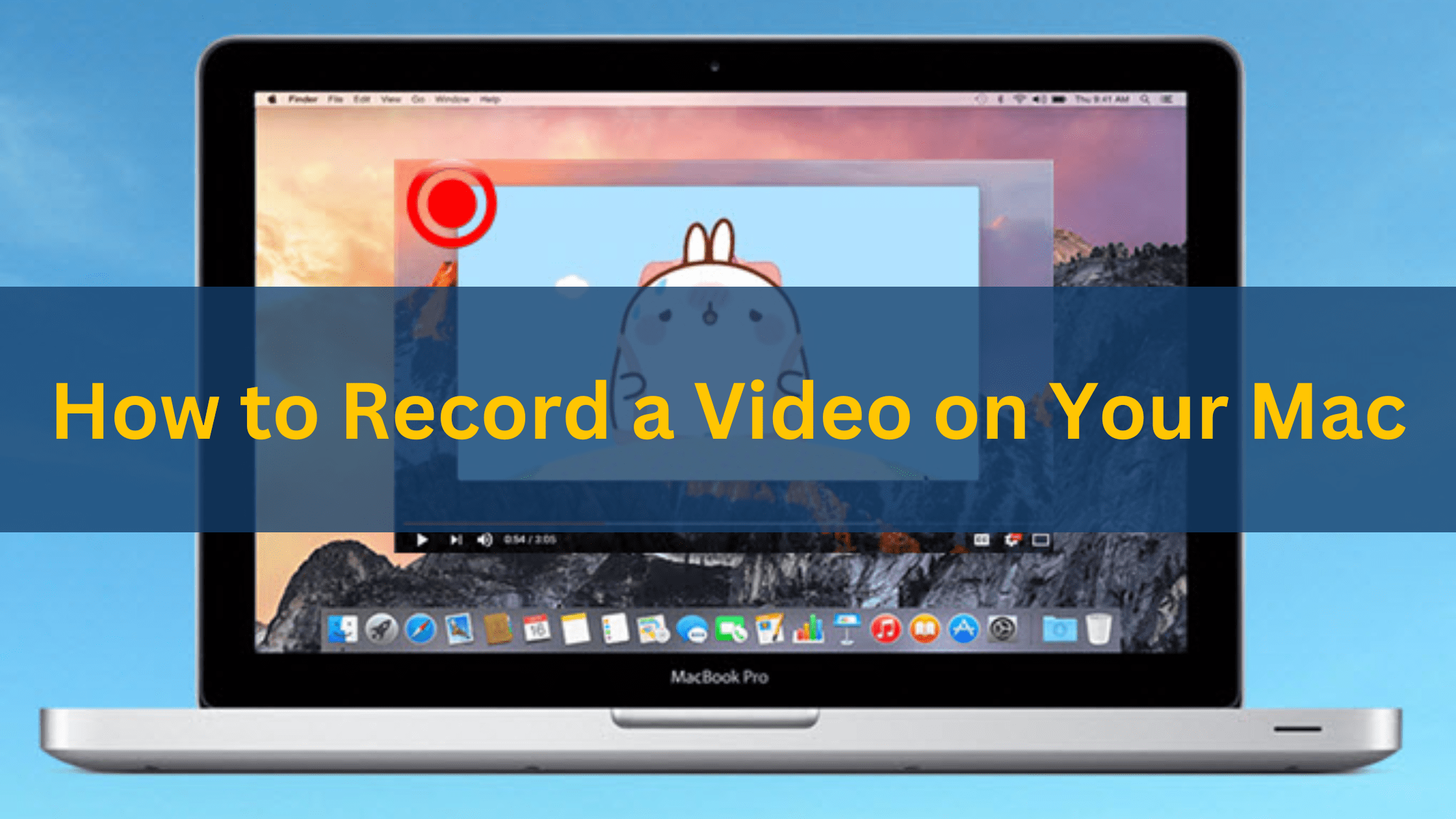
Using QuickTime Player
QuickTime Player is a versatile media tool pre-installed on all Macs. It allows you to record videos, screen activity, and even audio with ease.
Steps to Record a Video with QuickTime Player
- Open QuickTime Player: Search for it using Spotlight (Command + Space) or find it in your Applications folder.
- Start a New Recording:
- Click File in the menu bar.
- Select New Movie Recording.
- Choose Your Camera and Microphone:
- In the recording window, click the arrow next to the red record button.
- Select your preferred camera (e.g., built-in FaceTime HD camera or an external webcam).
- Choose the microphone for audio input (e.g., internal mic or an external microphone).
- Adjust Quality: From the same dropdown, select the recording quality (High or Maximum).
- Start Recording: Click the red Record button to begin.
- Stop Recording: Click the stop button in the menu bar or the recording window.
- Save Your File: Once you stop, QuickTime will prompt you to save your video. Name the file and choose a location.
Screen Recording with Video Using QuickTime Player
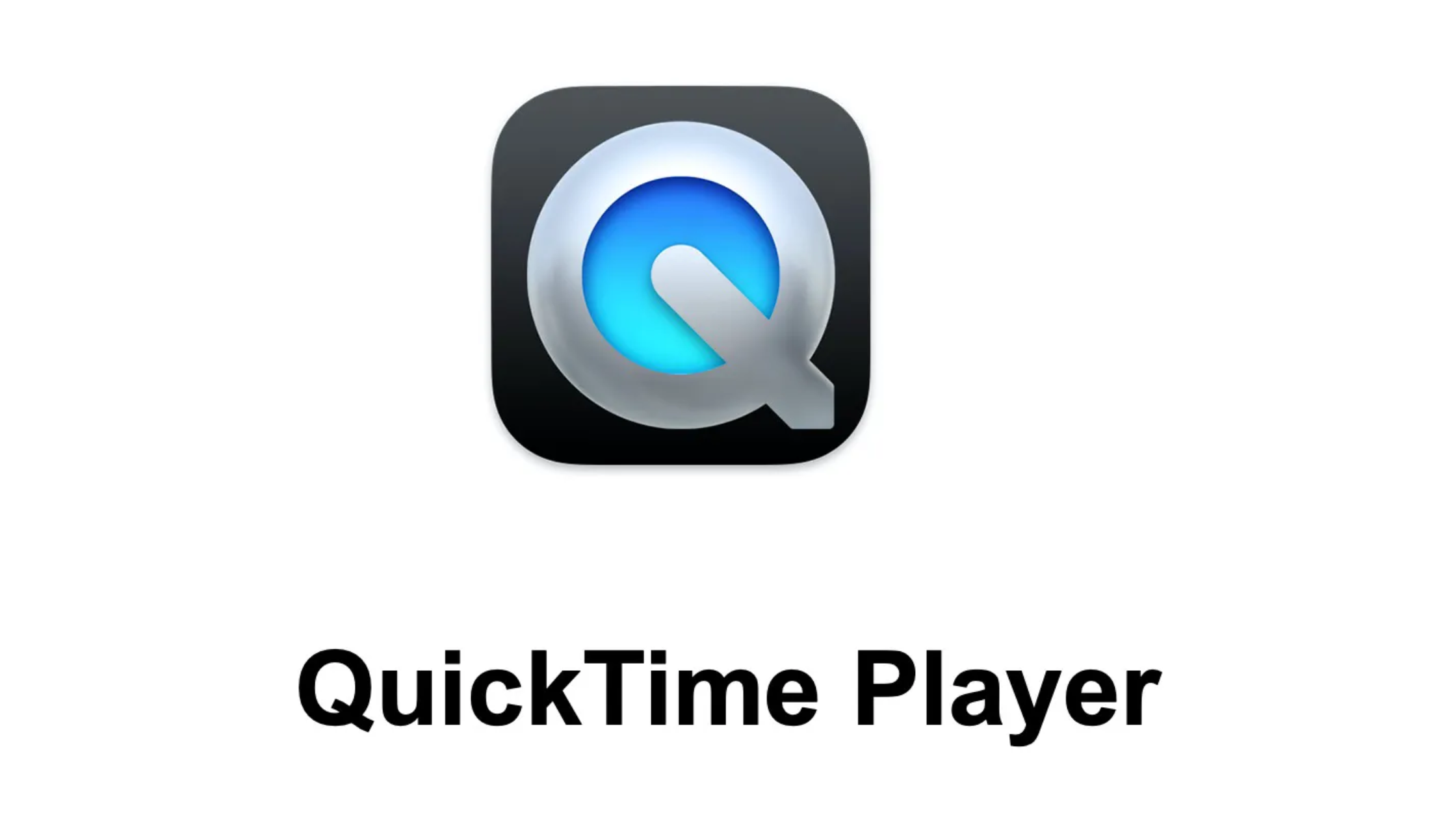
If you want to record your screen and include a video of yourself, QuickTime can also help.
Steps
- Open QuickTime Player.
- Choose Screen Recording:
- Go to File > New Screen Recording.
- A screen recording bar will appear.
- Enable Webcam Overlay: Use an additional app like Zoom or OBS to display your webcam on the screen while recording.
- Select Your Recording Area: Choose to record the entire screen or a specific portion.
- Start Recording: Press the record button and begin your video.
- Stop Recording: Click the stop button in the menu bar or use the shortcut Command + Control + Esc.
- Save the File: QuickTime will ask where to save your recording.
Using the Photo Booth App
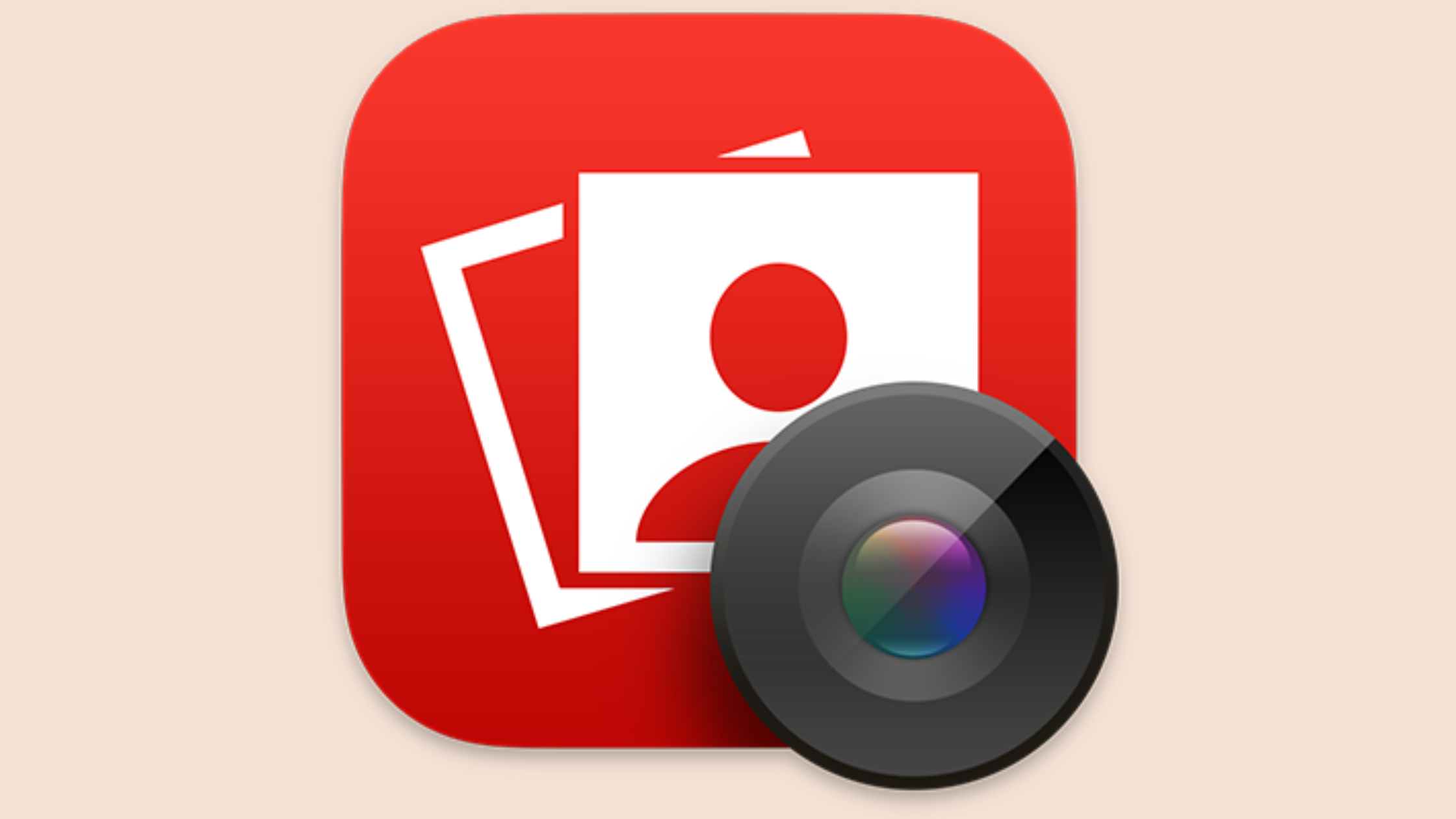
The Photo Booth app on macOS is another easy option for recording videos. This app is designed for quick recordings and offers fun filters to enhance your videos.
Steps to Record a Video with Photo Booth
- Open Photo Booth: Search for it in Spotlight or find it in the Applications folder.
- Switch to Video Mode: Click the Video Camera icon in the bottom-left corner of the app.
- Adjust Camera: Make sure the desired camera (built-in or external) is selected.
- Start Recording: Click the red Record button.
- Stop Recording: Click the button again to stop.
- Review and Save: Your video will appear in the Photo Booth window. Drag it to your desktop or another folder to save.
Tips for High-Quality Video Recording
- Lighting: Ensure your face is well-lit with natural or artificial light from the front. Avoid strong backlighting.
- Camera Angle: Position the camera at eye level for a more professional appearance.
- Audio: Use an external microphone for clearer sound, especially if your built-in mic picks up background noise.
- Background: Keep your background tidy or use a virtual background with tools like Zoom.
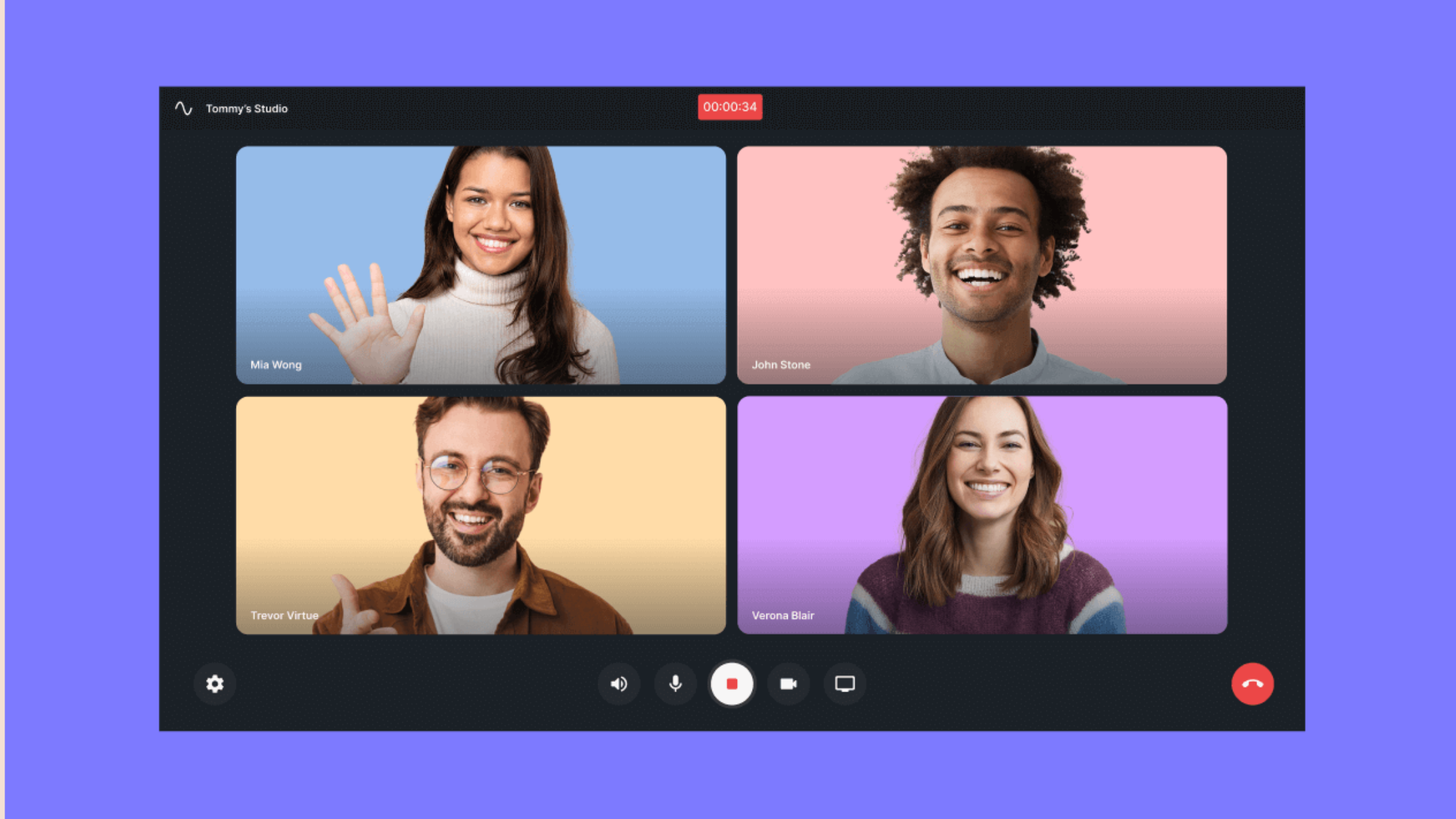
Third-Party Video Recording Apps
If you need advanced features, consider third-party tools like OBS Studio, ScreenFlow, or Camtasia. These apps offer additional options like live streaming, advanced editing, and overlay effects.
Conclusion
Recording a video on your Mac is quick and straightforward, thanks to built-in apps like QuickTime Player and Photo Booth. With these tools, you can create everything from casual clips to professional-looking videos. By following these steps and tips, you will be ready to record high-quality videos in no time!
About Herond Browser
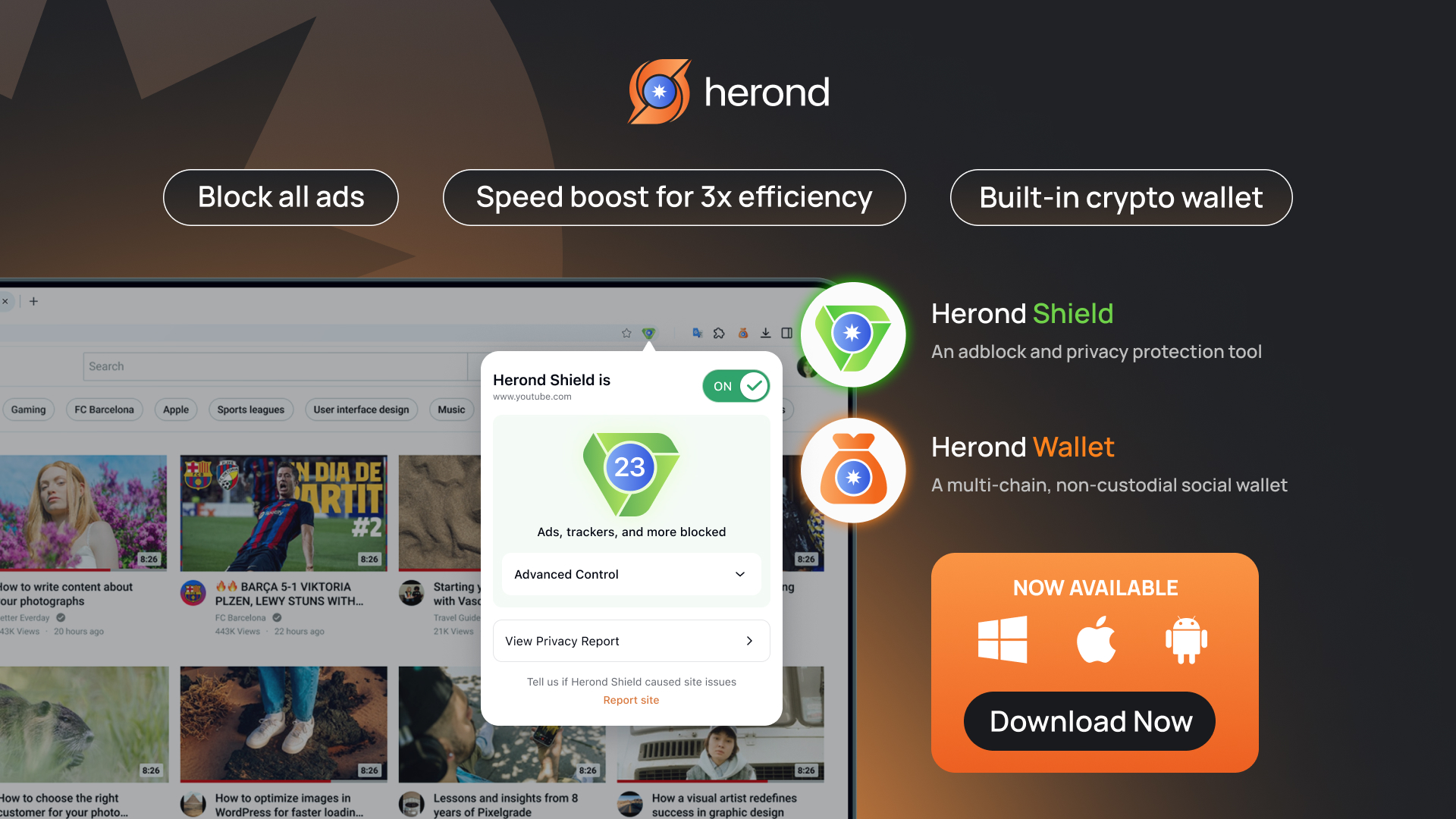
Herond Browser is a Web browser that prioritizes users’ privacy by blocking ads and cookie trackers, while offering fast browsing speed and low bandwidth consumption. Herond Browser features two built-in key products:
- Herond Shield: an adblock and privacy protection tool;
- Herond Wallet: a multi-chain, non-custodial social wallet.
Herond aims at becoming the ultimate Web 3.0 solution, heading towards the future of mass adoption. Herond has now released the mobile version on CH Play and App Store. Join our Community!



