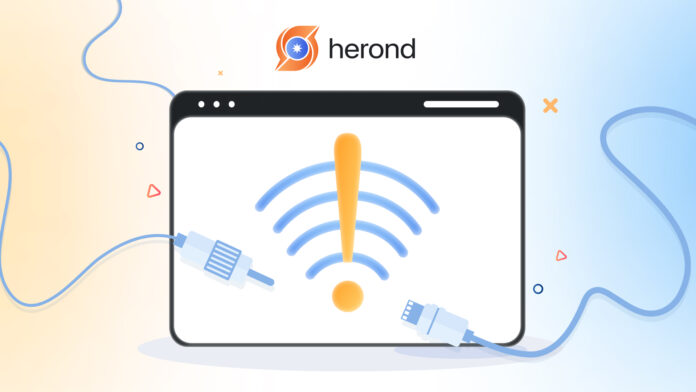There’s nothing more frustrating than being connected to WiFi but having no internet access. Whether you’re trying to stream your favorite show, attend an important video call, or simply browse the web, this common issue can bring your productivity to a screeching halt. While your device shows that it’s connected to the WiFi network, the lack of internet can leave you scratching your head, wondering where the problem lies. This article will guide you on practical troubleshooting steps to resolve the “WiFi connected but no internet” issue. Whether it’s a minor device glitch, router misconfiguration, or an ISP problem, we’ll help you identify the cause and get your connection back up and running quickly.
Why is Your WiFi Connected but No Internet Connection?

There are several reasons why your WiFi might show as connected but with no internet access. Here are the most common causes:
- ISP issues are often the cause of connection problems.
- Modem/router issues, such as overloading or outdated firmware, are common culprits.
- IP conflicts, DNS issues, and security software may also block internet access.
- WiFi interference or signal strength problems can disrupt connections even though the WiFi network is available.
How to Troubleshoot WiFi Connected But No Internet Issues: A Step-by-Step Guide
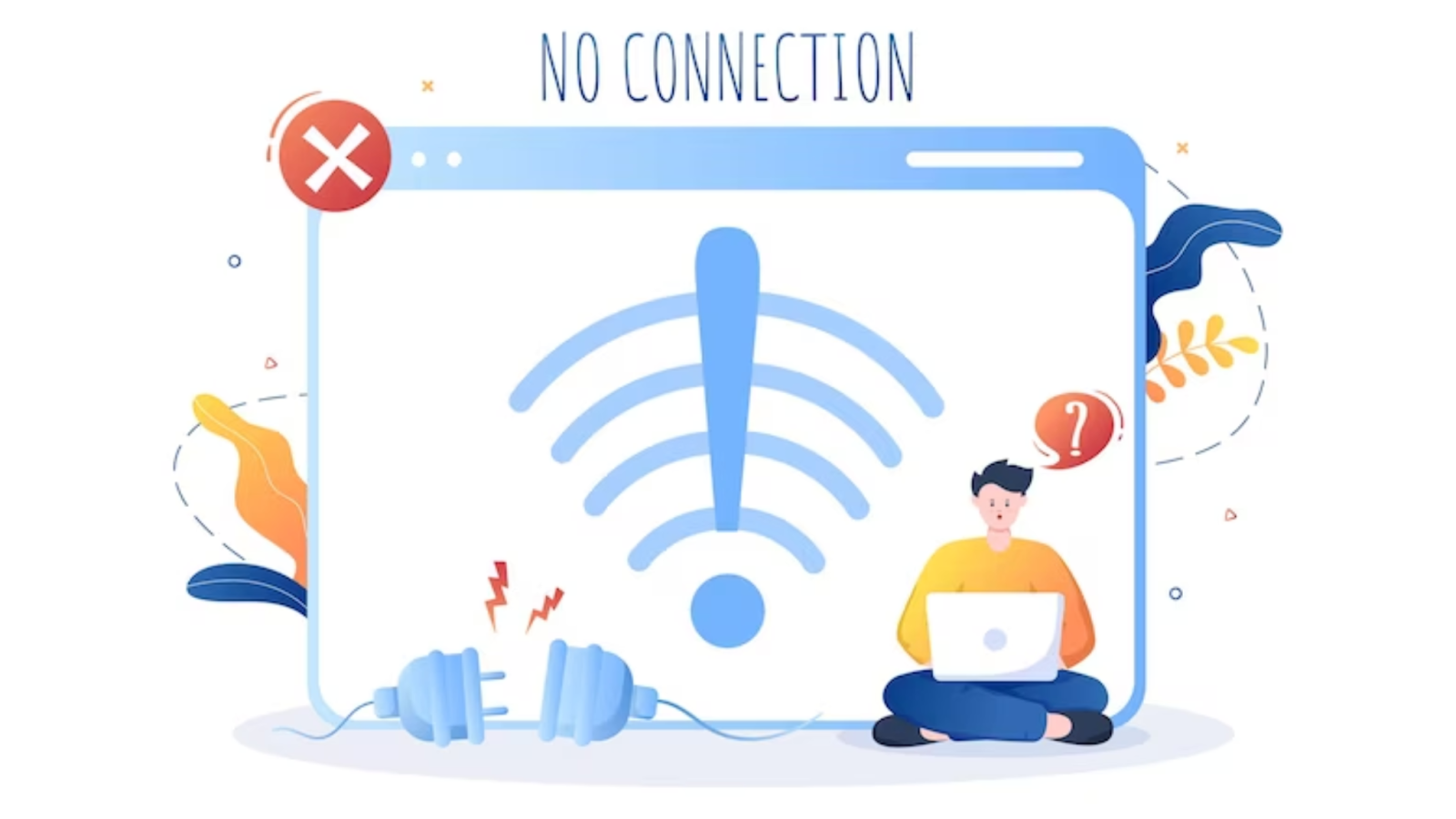
When your WiFi is connected but there’s no internet access, there could be several potential causes.
Here’s a step-by-step guide to troubleshoot and fix the issue:
Step 1: Check WiFi connection on other devices
If other devices can connect to the internet on the same WiFi network, the issue is likely with your device. Otherwise, if no devices work, the issue may be with the router, ISP, or internet connection itself.
Step 2: Restart Your Router and Modem
Now, you need to power cycle the router and modem:
- Unplug both the router and modem from the power source.
- Wait for about 30 seconds to 1 minute.
- Plug them back in and wait for the lights to stabilize.
Then, restart your device to refresh the connection.
Step 3: Check Internet Connection
You can also contact your Internet Service Provider (ISP) because there may be a service outage in your area. Then, login to your router settings to check if the router itself has a connection. Most routers have a status page to show if they are connected to the internet.
Step 4: Run a Network Troubleshooter (For Windows)

This step is only for Windows, but it can also be a very helpful step in troubleshooting your WiFi connection but no internet issues.
- Right-click the network icon in the system tray.
- Select “Troubleshoot problems.”
- Follow the prompts to diagnose and fix network issues.
Step 5: Check IP Address and DNS Settings
Release and renew IP address:
- Open a Command Prompt (Windows) or Terminal (macOS).
- Type the following commands (for Windows):
ipconfig /release
ipconfig /renew
Change DNS server:
- Try using Google’s public DNS (8.8.8.8 and 8.8.4.4) or Cloudflare’s (1.1.1.1).
- Go to your network settings and manually set your DNS.
Step 6: Update Wireless Drivers
Update network drivers on your device. As aforementioned, an outdated or corrupt driver can cause connectivity issues.
- Windows: Search for “Device Manager” → Expand “Network Adapters” → Right-click on your wireless adapter and choose “Update driver.”
- macOS: Ensure your system is up to date via “System Preferences” → “Software Update.”
Step 7: Disable VPN or Proxy
- Disable any VPN or Proxy if you are using one, as misconfigured settings can block internet access.
Step 8: Check Firewall or Antivirus Settings
- Disable the firewall temporarily to check if it is blocking the connection.
- Turn off antivirus software momentarily to see if it’s causing the problem.
Step 9: Reset Network Settings
- Windows: Go to “Settings” → “Network & Internet” → “Status” → “Network reset.”
- macOS: Go to “System Preferences” → “Network” → “Advanced” → Delete WiFi and re-add it.
This will remove all saved networks and reset network configurations.
Step 10: Factory Reset the Router
If nothing works, you can reset the router to factory settings. There is typically a small reset button on the back of the router. Hold it for about 10 seconds. Then, you will need to reconfigure your router after this.
Conclusion
Dealing with a “WiFi connected but no internet” issue can be frustrating, but with the right approach, it is often fixable. From simple solutions like restarting your router to more advanced steps like checking DNS settings or contacting your ISP, resolving the problem requires a bit of patience and troubleshooting. By systematically working through the possible causes, you can identify the root of the issue and restore your internet connection. The next time your WiFi falters, you will have the tools and knowledge to fix it quickly and get back online with ease.
About Herond Browser
Herond Browser is a Web browser that prioritizes users’ privacy by blocking ads and cookie trackers, while offering fast browsing speed and low bandwidth consumption. Herond Browser features two built-in key products:
- Herond Shield: an adblock and privacy protection tool;
- Herond Wallet: a multi-chain, non-custodial social wallet.
Herond aims at becoming the ultimate Web 3.0 solution, heading towards the future of mass adoption. Herond has now released the mobile version on CH Play and App Store. Join our Community!