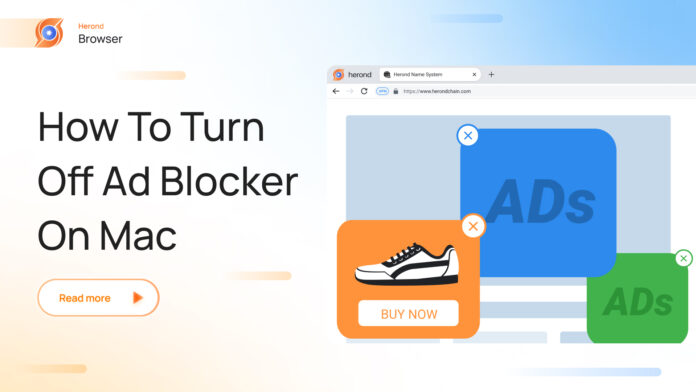Ad blockers are invaluable tools for a smoother and more enjoyable browsing experience, keeping intrusive ads at bay. However, there are times when you may need to disable your ad blocker, whether it’s to support your favorite website, access content that requires ads to be displayed, or troubleshoot browsing issues. If you are a user wondering how to turn off ad blocker on Mac, you are in the right place. This article will introduce to you the process, step-by-step, ensuring you can easily manage your ad blocker settings and enjoy a seamless browsing experience when necessary.
How to turn off Ad Blocker on Mac: Safari
Safari is the default browser on Mac. There are two ways to turn off adblock on this browser. Let’s discover with us the step-by-step guide on how to turn off ad blocker on mac default browser.
Before diving into the detailed next steps, we first need to open Safari browser on Mac.
Method 1: Disable AdBlock Button on Mac
Step 1: Access to the website you want
- Search for the website that you would like to access.

Step 2: Open quick settings actions for the website
- Right-click the address bar at the top of the screen.
- Left-click Settings for website name.
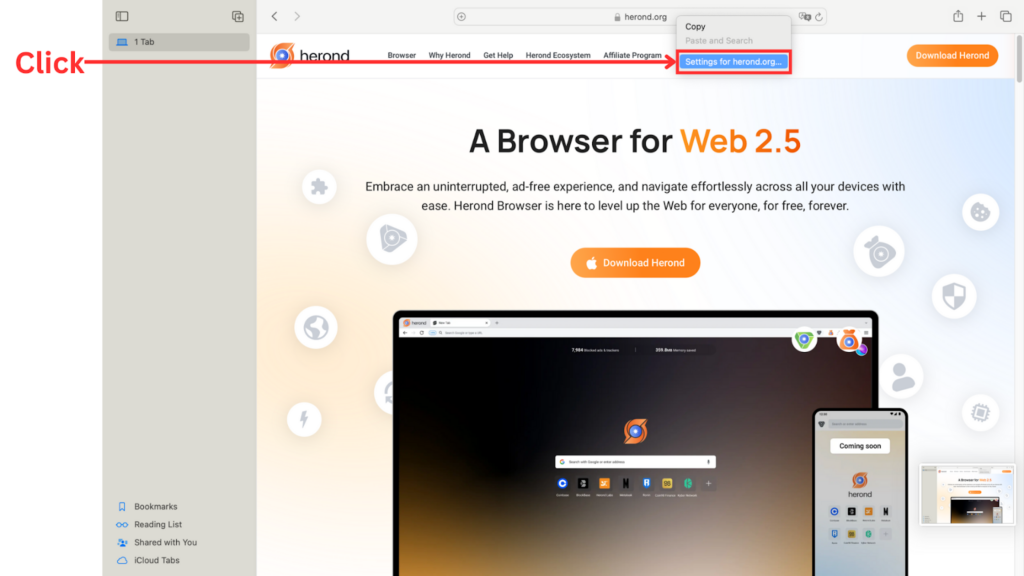
Step 2: Untick the content blocker
- Untick the “Enable content blocker” feature on the setting tabs.
- The site will be reloaded without the AdBlock feature enabled.
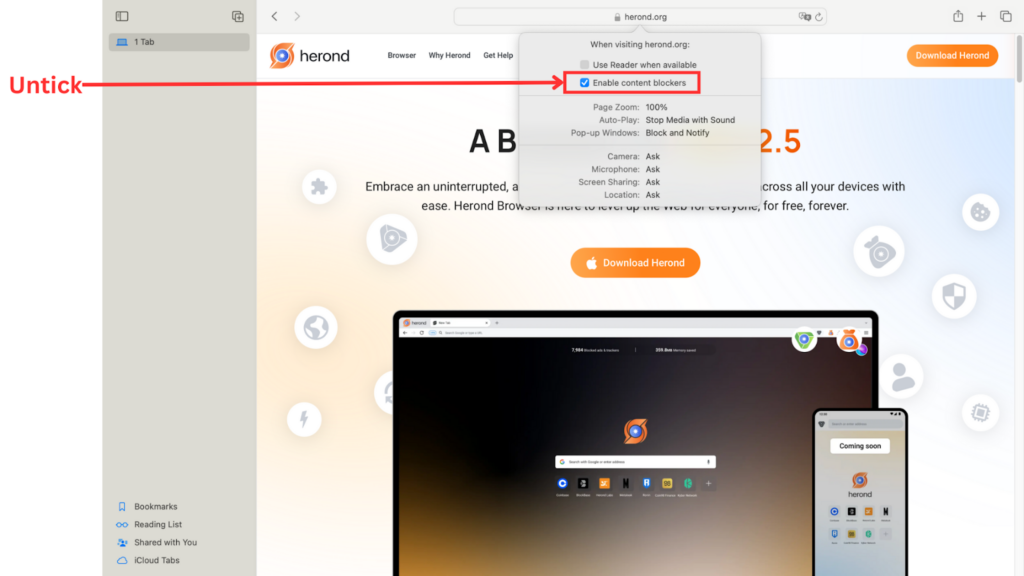
Method 2: Disable AdBlock feature in Settings
Step 1: Access to Settings of Safari
- Click the “Safari” on top left corner of the screen
- Choose “Settings”
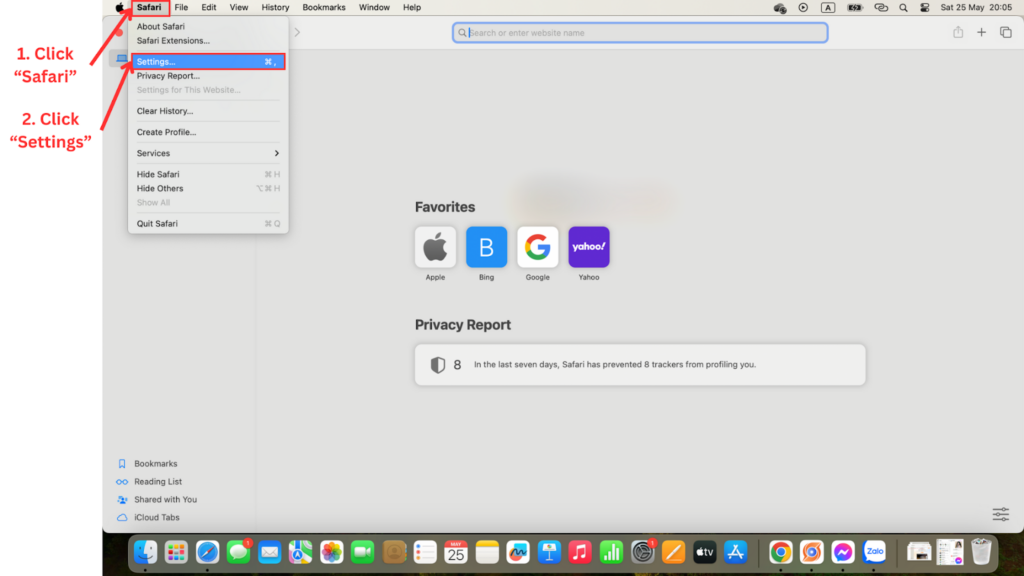
Step 2: Disable “Content Blocker” feature
- Select the “Websites” tab on the top bar in the view of Settings.
- Choose the “Content Blockers” tab on the left column of the screen.
- Turn “Off” the button on the right side of the websites you want to disable
- Moreover, you can also turn off the content blockers for all other websites that you will visit in the future

How to turn off Ad Blocker on Mac: Google Chrome
Open your Chrome browser and start following the guide as below.
Step 1: Access to Settings of Google Chrome browser
- Way 1: Click on the three buttons at the top right corner of the browser screen. Then, select “Settings” on the drop down list.
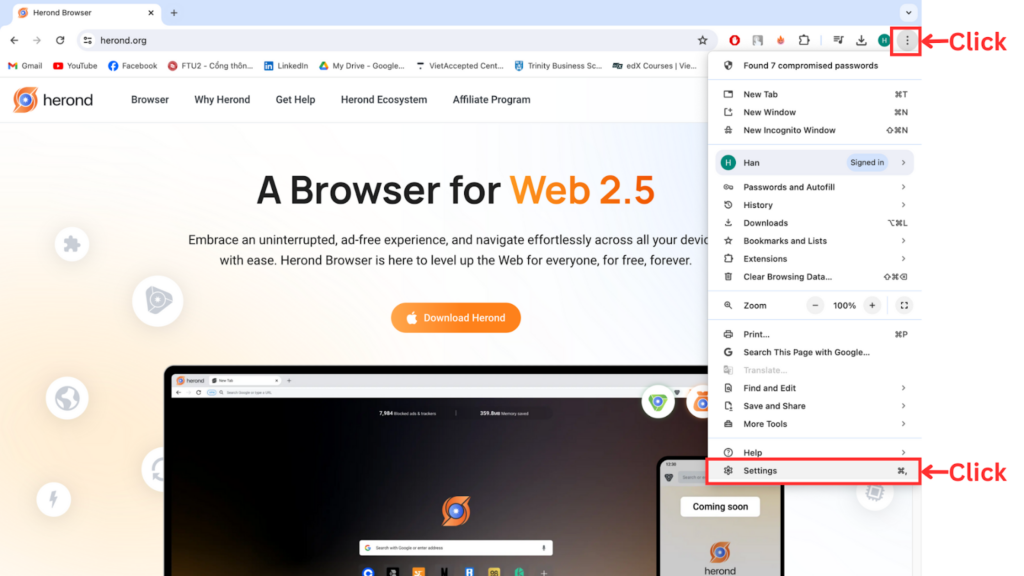
- Way 2: Click the “Chrome” on the top left corner of the screen. Then, choose “Settings”.

Step 2: Disable Ad Blocker feature
- Choose “Privacy and security” tab on the left column of the screen.
- Select “Site settings”
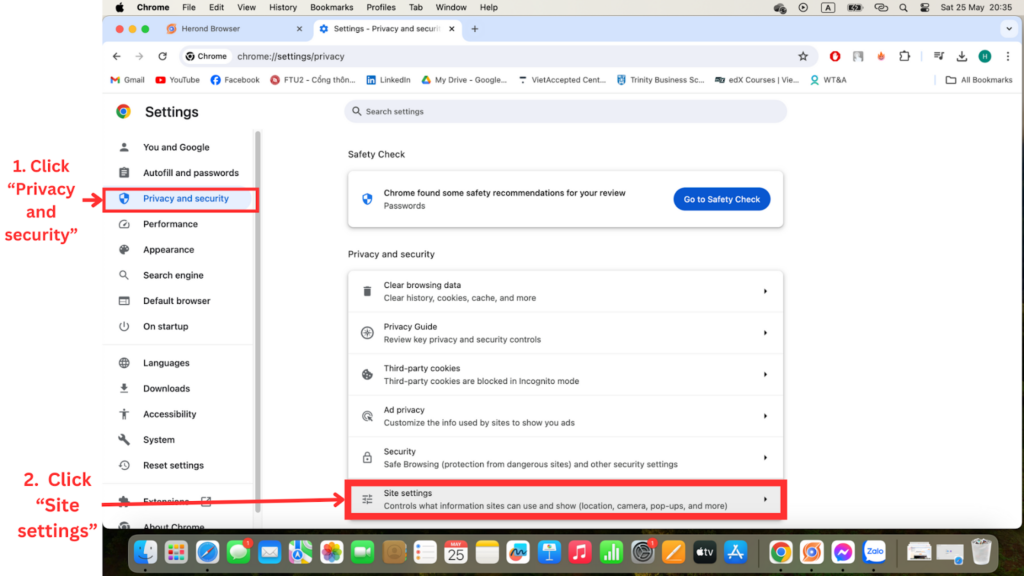
- Choose “Additional content settings”.
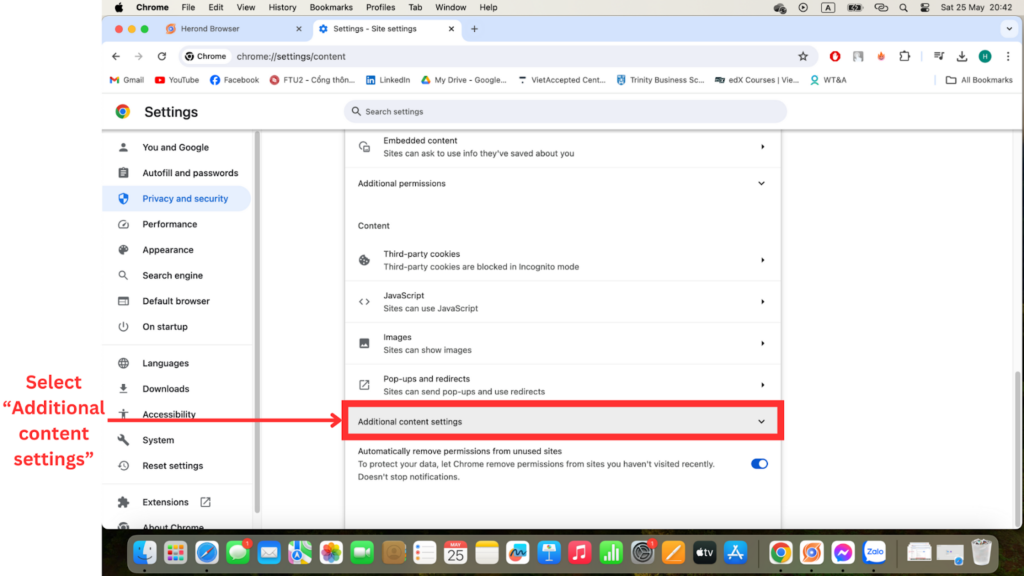
- Tick “Any site you visit can show any ad to you”.
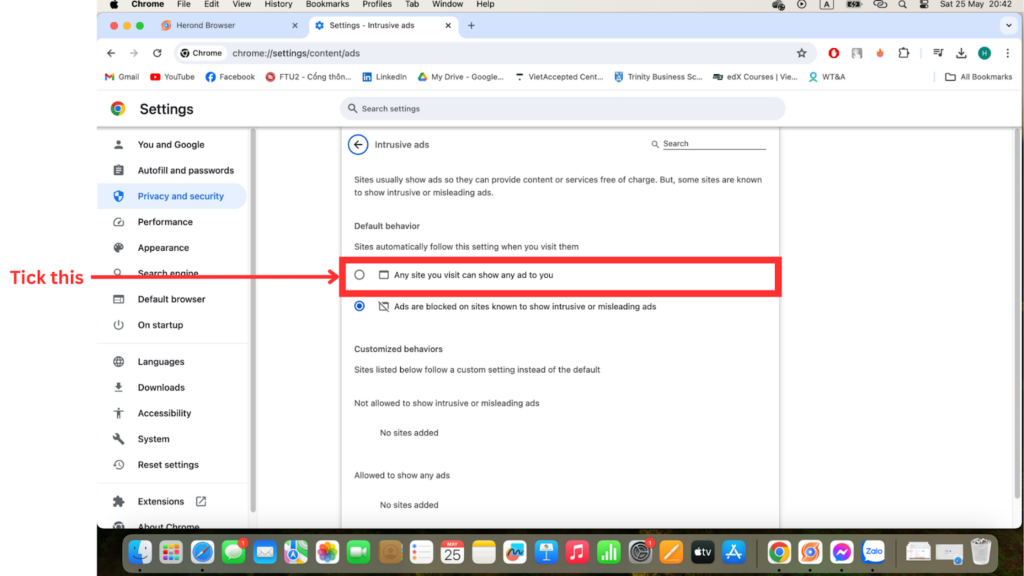
How to Remove Ad Blocker Extensions
Step 1: Right-click on the Ad Block Extension Icon

Step 2: Click “Remove from Chrome”
Browsing without ads on Herond

Herond is an ideal choice when browsing without being interrupted by ads. This is a new Web 3.0 browser, aiming to bring outstanding advantages about information security to web users. Moreover, not only as a browser blocking ads, Herond is also developed for Web3 and DeFi users with innovative features designed for optimal performance and offering a seamless and secure way to explore the web.
Advantages
- Block ads, even anti-adblock: Herond can eliminate 100% ads when browsing bringing you the best experience ever.
- Lightning-fast speed: Herond’s web browsing speed can triple usual, helping to save time and increase working efficiency.
- Easy to use: User-friendly interface with many features for tab management.
- Zero cost: Herond provides a free version with all basic essential features.
How to use Herond for adblock
- Visit the official website, Download and Install Herond browser: https://herond.org/
- Open Herond, search and access the websites you want.
- Enjoy browsing without being interrupted with ads. Moreover, you can also be assured that your private information will be leaked to any other third parties.
Conclusion
Turning off your ad blocker on a Mac is a simple process that can greatly enhance your browsing experience when needed. Whether you are supporting your favorite content creators, accessing ad-supported content, or troubleshooting website functionality, knowing how to manage your ad blocker settings is essential. By following the steps outlined in this guide, you can easily disable your ad blocker, ensuring you have the flexibility to enjoy the web without unnecessary interruptions. Remember, you can always re-enable your ad blocker when you need it, giving you complete control over your browsing environment.