When your Android phone starts behaving erratically, it may be due to problematic apps, system errors, or software glitches. One of the easiest ways to troubleshoot and identify issues on your device is by using Safe Mode. This mode allows you to run your device with only the essential system apps. Consequently, it disables third-party apps that may be causing the problem. In this guide, we will walk you through the steps to turn on Safe Mode on Android, explain how it helps troubleshoot issues, and provide tips on how to use it effectively.
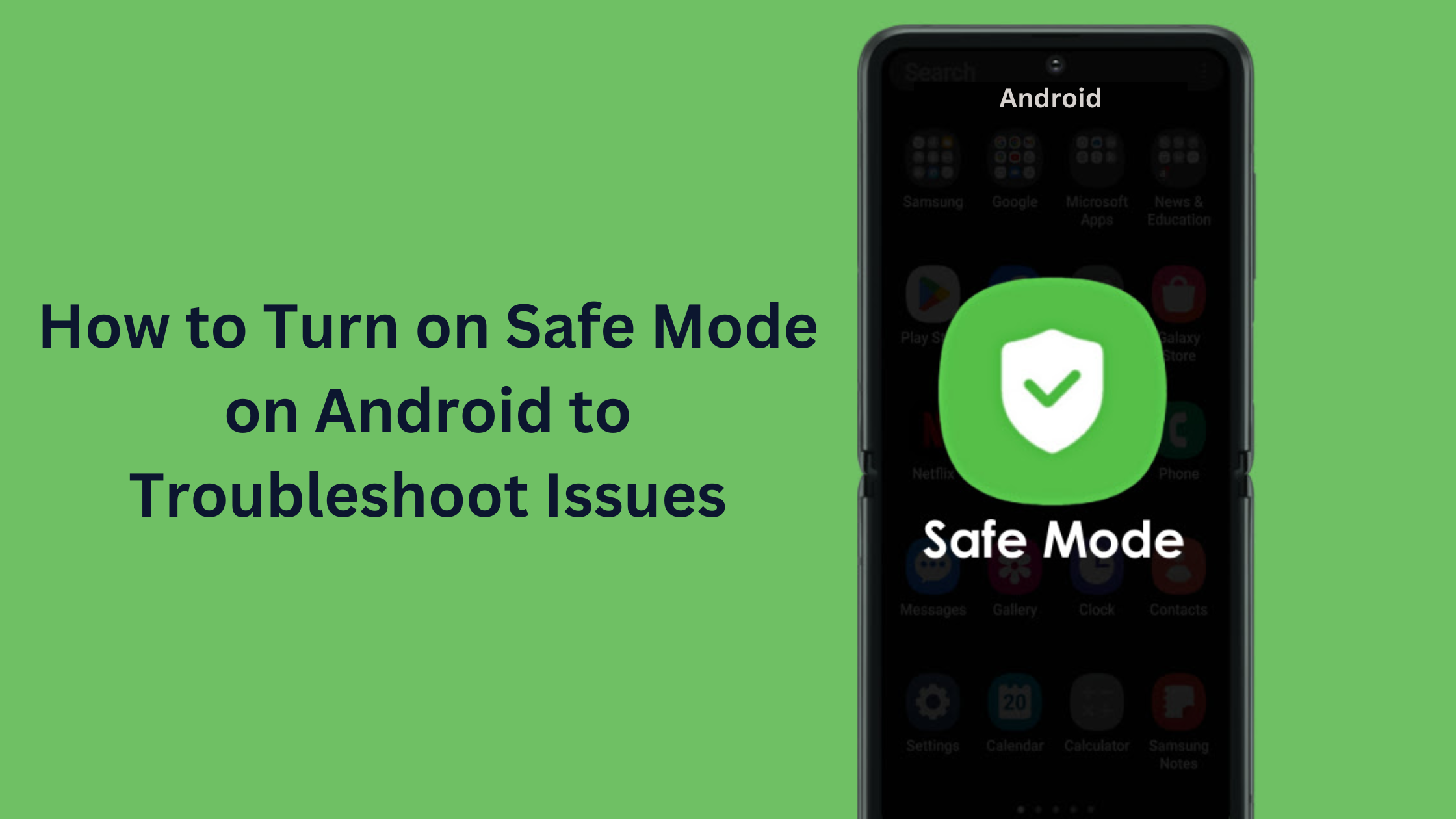
What is Safe Mode on Android?
Safe Mode is a special mode available on Android phones that starts your device with only the core system apps running. All third-party apps that you have installed from the Google Play Store or elsewhere are temporarily disabled. This helps you determine if any of these apps are causing issues like crashes, slow performance, or unusual behavior.
When to Use Safe Mode
- App Crashes: If your phone crashes or freezes due to a specific app, Safe Mode can help you verify whether it’s the culprit.
- Battery Draining Quickly: If you notice your battery is draining faster than usual, Safe Mode can help rule out apps that may be using excessive resources.
- Performance Issues: If your phone is lagging or freezing, Safe Mode allows you to check whether a third-party app is to blame.
How to Turn on Safe Mode on Android
The process to enable Safe Mode can vary slightly depending on the make and model of your Android phone, but the steps are generally the same across most devices.
Steps to Enable Safe Mode on Android
- Turn Off Your Device:
- Press and hold the Power button until the power options appear on your screen.
- Select Power Off to turn off your phone.
- Enter Safe Mode:
- Once your device is powered off, press and hold the Power button again to turn it back on.
- When the device starts to boot up and you see the manufacturer’s logo, press and hold the Volume Down button until the device finishes booting.
- You will see a message or watermark at the bottom of the screen indicating that your phone is in Safe Mode.
- Confirm Safe Mode:
- After your phone has booted up in Safe Mode, you can confirm that it’s running in this mode by checking for the “Safe Mode” text in the corner of your screen.
What You Can Do in Safe Mode
While your device is in Safe Mode, only essential system apps will be running, and all third-party apps will be disabled. Here’s what you can do:
- Uninstall Problematic Apps: If your phone was slow or crashed due to a specific app, you can now uninstall or disable that app in Settings > Apps & notifications > See all apps.
- Check for Performance Issues: Use your phone as usual to see if it still experiences the same issues. If the problems disappear in Safe Mode, it is likely caused by one of the third-party apps.
- Free Up Space: If your phone is running low on storage, you can delete unnecessary files or apps that you no longer need.
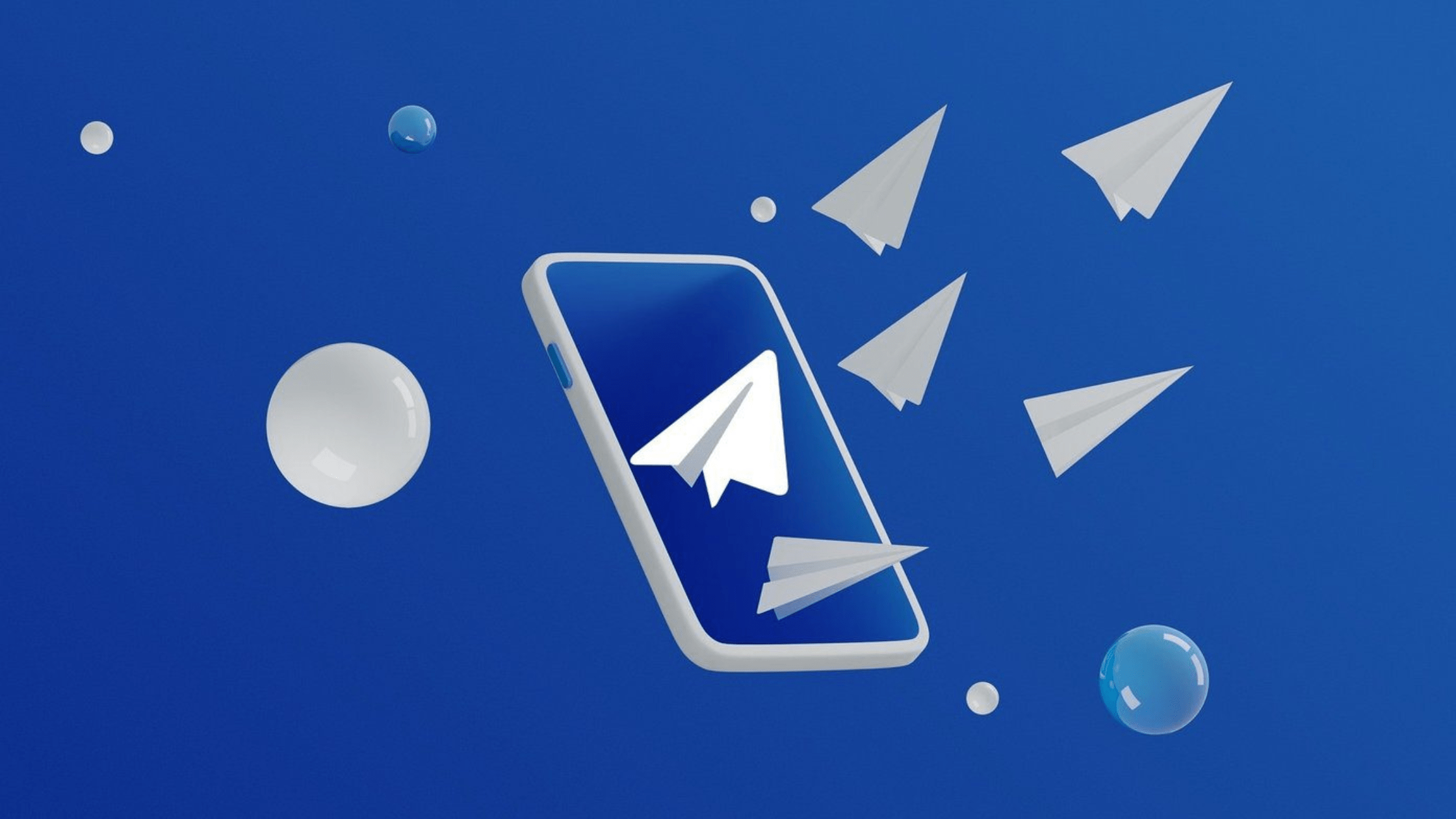
How to Exit Safe Mode on Android
Once you have identified the problem or made the necessary adjustments, exiting Safe Mode is simple:
- Restart Your Phone:
- Press and hold the Power button.
- Tap Restart or Reboot from the options (the terminology may vary depending on your device).
- Your phone will reboot and exit Safe Mode, restoring normal functionality for all your apps.
- Manually Disable Safe Mode (If Required): If restarting does not work or if Safe Mode persists, you can disable it manually by following these steps:
- Turn off your phone completely by pressing and holding the Power button.
- Once it is off, turn the phone back on without holding any buttons (don’t press the Volume Down button this time).
- Your phone should boot up normally, exiting Safe Mode.
Limitations of Safe Mode
While Safe Mode is a useful troubleshooting tool, it does have some limitations:
- Limited Functionality: Since only system apps are active, you won’t be able to use third-party apps, which means you can’t test certain functions while in Safe Mode.
- Does not Fix Everything: Safe Mode helps you identify if an app is the issue, but it doesn’t fix the problem. You may need to uninstall or update problematic apps to resolve issues fully.
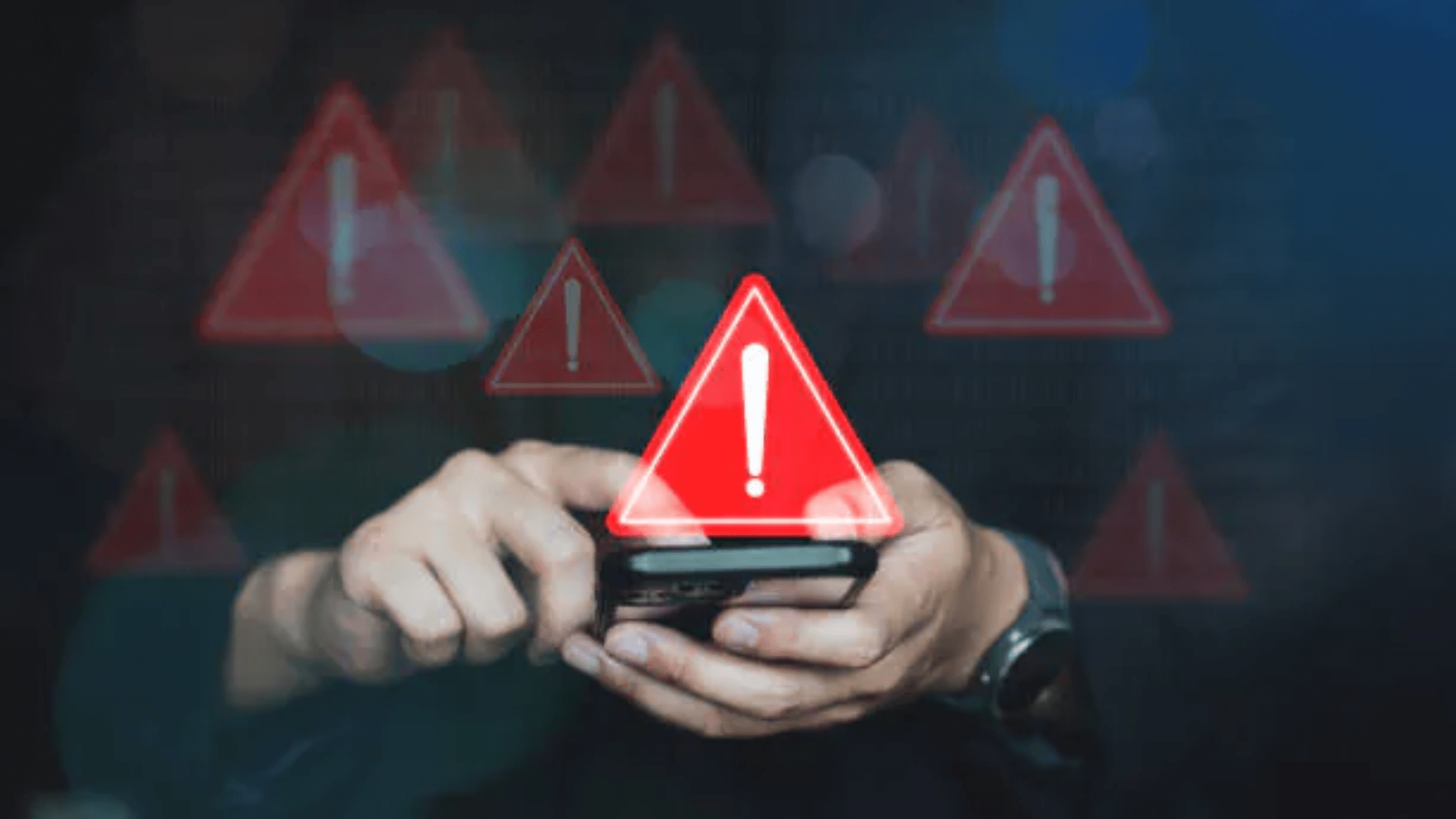
Conclusion
Safe Mode is an excellent tool to troubleshoot your Android phone’s performance and diagnose issues caused by third-party apps. By turning on Safe Mode, you can determine if an app is causing problems like crashes, lag, or excessive battery drain. Once you have identified the culprit, you can remove or update it to restore your phone to its optimal performance. If you are dealing with recurring issues, Safe Mode is a great first step before seeking more advanced solutions.
About Herond Browser
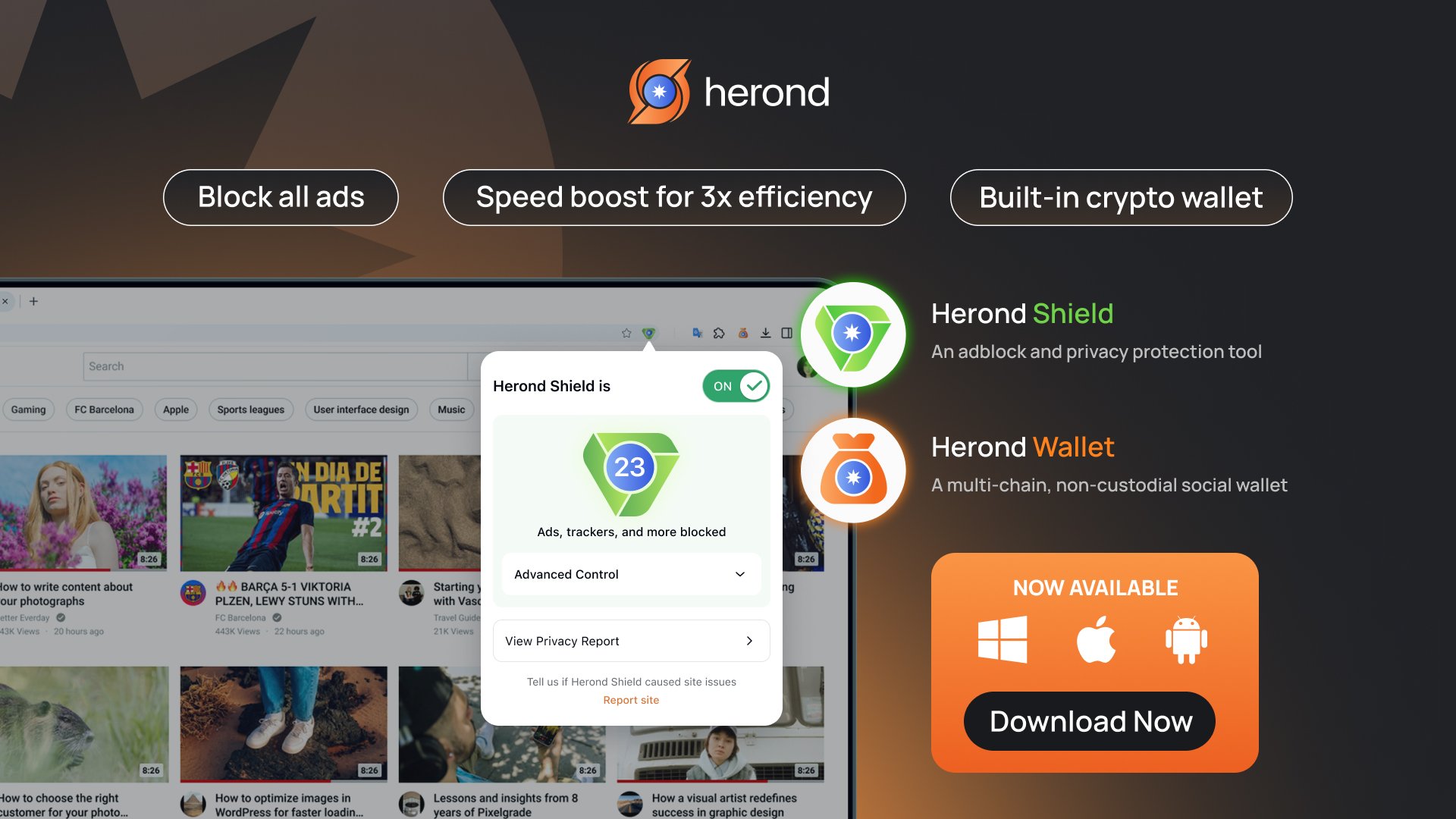
Herond Browser is a Web browser that prioritizes users’ privacy by blocking ads and cookie trackers, while offering fast browsing speed and low bandwidth consumption. Herond Browser features two built-in key products:
- Herond Shield: an adblock and privacy protection tool;
- Herond Wallet: a multi-chain, non-custodial social wallet.
Herond aims at becoming the ultimate Web 3.0 solution, heading towards the future of mass adoption. Herond has now released the mobile version on CH Play and App Store. Join our Community!



