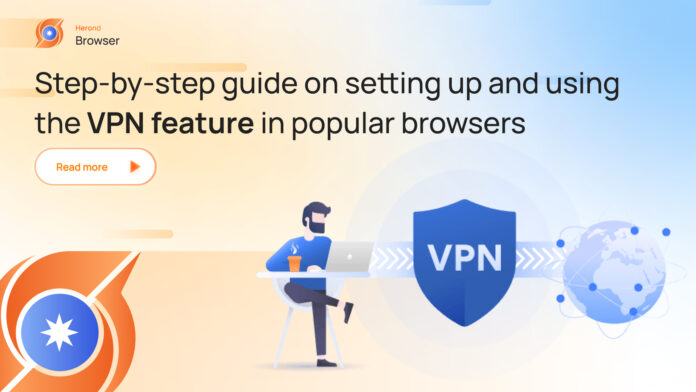In today’s digital age, online privacy and security have become paramount concerns for internet users worldwide. Whether you’re looking to protect your personal information from prying eyes, bypass geographic restrictions, or secure your connection on public Wi-Fi, a Virtual Private Network (VPN) is an essential tool. Popular browsers like Herond, Microsoft Edge and Opera now offer integrated VPN features, making it easier than ever to safeguard your online activities. This article introduces to you a step-by-step guide to use browser with built in VPN. Let’s discover!
What is VPN?
A VPN (Virtual Private Network) is a technology that creates a secure, encrypted connection over a less secure network, such as the internet. It allows users to send and receive data across shared or public networks as if their computing devices were directly connected to the private network. This helps protect your online activities from surveillance, interference, and censorship.
Key Features of a VPN
Encryption
VPNs encrypt the data transmitted between your device and the VPN server, making it unreadable to anyone who intercepts it.
Anonymity
By masking your IP address and routing your traffic through the VPN server, a VPN helps protect your identity and location.
Secure Remote Access
VPNs enable secure access to a private network from a remote location, often used by businesses to allow employees to work from home securely.
Bypassing Geo-Restrictions
VPNs can help you access content that is restricted or censored in your region by connecting to servers in different countries.
Data Integrity
Ensures that the data sent over the network is not tampered with or altered during transmission.
Herond browser with built in VPN
Herond Browser is well-equipped with Herond Shield, an advanced security feature designed to safeguard your online activities. With Herond Shield, you can browse the web with confidence, knowing that your privacy is protected and your data is secure. The key features that make Herond Shield the go-to choice for secure browsing include Ad block, dVPN and ASAS.
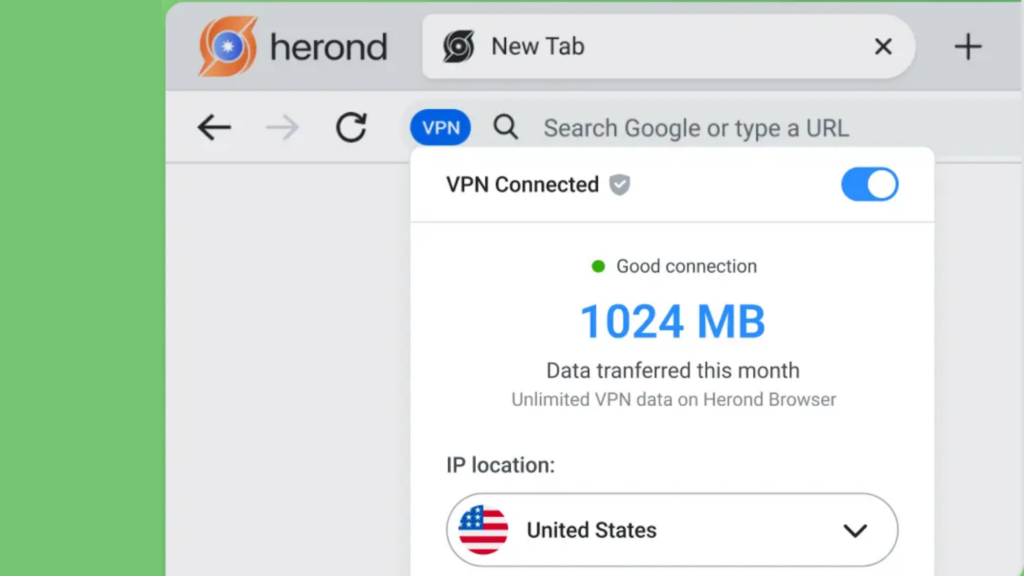
To give more detail, by leveraging decentralized network architecture, the dVPN shields your data from prying eyes, effectively preventing any unauthorized access or tracking attempts, such as ISP tracking, government surveillance, and potential data harvesting by malicious entities.
Step 1: Download and Install Herond
- Go to the Herond website and download the latest version.
- Install Herond by following the on-screen instructions.
Step 2: Enjoy browsing with dVPN feature
Once Herond browser is installed, it has the dVPN feature built-in. That’s why it is really easy for users to enjoy browsing with the highest level of privacy.
Microsoft Edge browser with built in VPN
Microsoft Edge does indeed have a built-in VPN feature called Edge Secure Network. When you enable it, it encrypts your internet connection, obscures your location and IP address, and keeps your browsing activity private.

Step 1: Download and Install Microsoft Edge
- Go to the Microsoft Edge website and download the latest version.
- Install Microsoft Edge by following the on-screen instructions.
Step 2: Enable VPN feature
- Click on the Settings and more (three-dots) button and select Settings.
- Go to Privacy, search, and services.
- Under the Security section, turn on the Microsoft Edge Secure Network toggle switch to enable the VPN feature.
Step 3: Using the VPN
You can also choose to activate the VPN only on specific websites by using the Manage Secure Network sites option. Plus, Microsoft offers 5GB per month of free VPN for users logged in with a Microsoft account.
Opera browser with built in VPN
Opera is one of the few browsers that come with a built-in VPN feature, available for free.

Step 1: Download and Install Opera
- Go to the Opera website and download the latest version.
- Install Opera by following the on-screen instructions.
Step 2: Enable the VPN
- Open Opera and click on the menu icon (three horizontal lines) in the upper-right corner.
- Scroll down and select Settings.
- In the left-hand sidebar, click on Privacy & security.
- Under the VPN section, toggle the Enable VPN switch to turn on the VPN feature.
Step 3: Using the VPN
- Once enabled, a VPN icon will appear in the address bar.
- Click on the VPN icon to open the VPN settings.
- You can now toggle the VPN on or off and choose a virtual location (region) from the available options.
Setting Up VPN feature as an extension
Nowadays, there are many VPN providers, which offer VPN features as extensions installed in popular browsers. For example, VPN Surf, Nord VPN, hola VPN, etc.
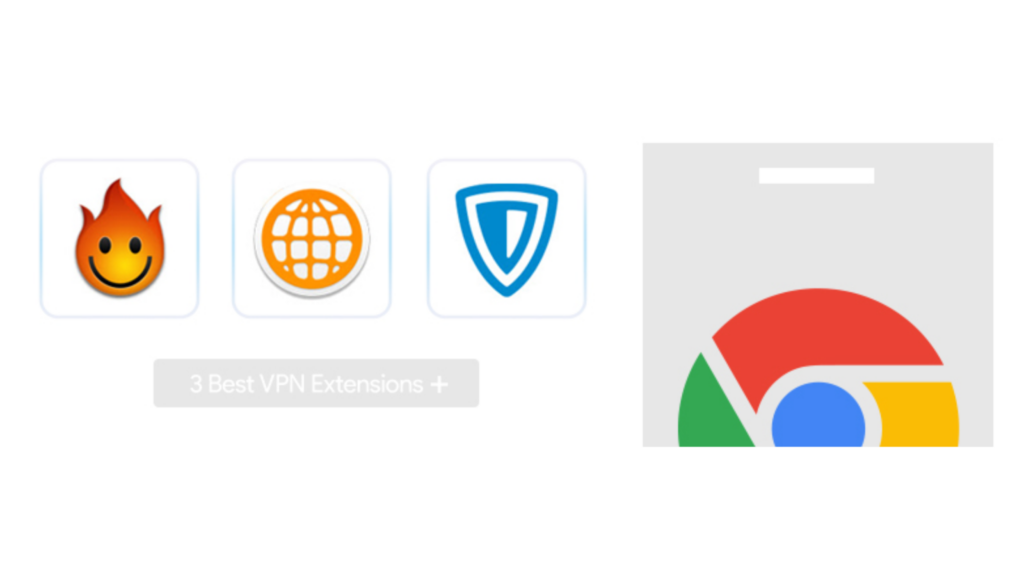
Step 1: Access to your browsers
Open your browser that you would like to use VPN, such as Microsoft Edge, Google Chrome, etc.
Step 2: Install a VPN Extension
- Search for a VPN extension, such as Express VPN, Nord VPN, or any other reputable service.
- Click Get and follow the prompts to install the extension.
Step 3: Using the VPN Extension
- After installation, click on the VPN extension icon in the toolbar.
- Sign in with your VPN account credentials.
- Select a server location and click the connect button to enable the VPN.
Conclusion
Setting up and using the VPN feature in popular browsers is super easy if you follow all the guidance above, especially browsers with built in VPN. This process significantly enhances your online privacy and security. With the VPN feature, you can easily enable VPN protection to safeguard your personal information, bypass geographic restrictions, and secure your internet connection on public Wi-Fi. As the digital landscape continues to evolve, integrating a VPN into your browsing routine is a proactive measure to ensure a safer and more private online experience.
About Herond Browser
Herond Browser is a Web browser that prioritizes users’ privacy by blocking ads and cookie trackers, while offering fast browsing speed and low bandwidth consumption. Herond Browser features two built-in key products:
- Herond Shield: an adblock and privacy protection tool;
- Herond Wallet: a multi-chain, non-custodial social wallet.
Herond aims at becoming the ultimate Web 2.5 solution that sets the ground to further accelerate the growth of Web 3.0, heading towards the future of mass adoption.
Join our Community!