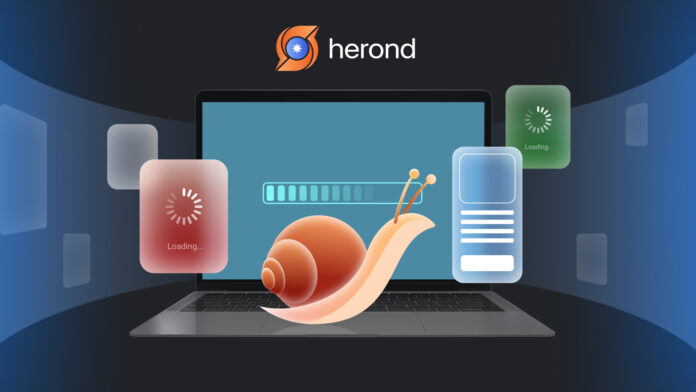A slow laptop can be incredibly frustrating, hindering productivity and causing unnecessary stress. Whether you’re trying to meet a deadline, stream your favorite show, or simply browse the web, a sluggish machine can make even the simplest tasks feel like a chore. But why is my laptop so slow? Is it aging hardware, too many background processes, or something else entirely? In this article, we will help you to answer these questions by exploring the common culprits behind a lagging laptop and provide practical, actionable tips to help you speed up your device, so you can get back to enjoying a smooth, efficient computing experience.
Why is my laptop so slow?

There are several potential reasons your laptop might be slow. Here are some common causes and solutions:
- Too Many Background Programs
- Malware or Viruses
- Lack of Storage Space
- Insufficient RAM
- Fragmented Hard Drive (for HDDs)
- Old or Failing Hardware
- Overheating
- Operating System Issues
- Outdated Drivers
- Too Many Browser Tabs
- Background Services
- Power-saving modes
- Bloatware
How to speed your laptop up
Before you go shopping for a new laptop, here are some ways to resolve some of the issues your device might be facing.
Restart your Laptop

Restarting your laptop can help speed it up by clearing temporary files, closing background processes, and freeing up memory. Here’s how to restart your laptop:
For Windows
- Save all your files and close open applications.
- Click the Windows icon at the bottom-left corner of your screen.
- Click on the power icon (a circle with a line through the top).
- Select “Restart” from the list of options.
For macOS
- Save all your files and close open applications.
- Click the Apple icon in the top-left corner of the screen.
- From the drop-down menu, select “Restart.”
Uninstall unused apps
Uninstalling unused apps can free up space, reduce background processes, and help speed up your laptop. Here’s a step-by-step guide on how to do it:
For Windows
- Press Windows + I to open the Settings menu. Alternatively, click on the Start menu, then select Settings (gear icon).
- In the Settings window, click on Apps.
- You’ll see a list of installed apps. Scroll through to find the ones you don’t use.
- Click on the app you want to remove, and select Uninstall.
- Follow the prompts to complete the uninstallation.
For macOS
- Click the Finder icon in the Dock.
- In the Finder sidebar, click on Applications to see all your installed apps.
- Drag the app you want to uninstall to the Trash in your Dock. Alternatively, right-click on the app and select Move to Trash.
- To free up space, right-click the Trash icon in the Dock and select Empty Trash.
Disable Startup Programs

Disabling startup programs can significantly improve your laptop’s boot time and free up system resources, making your laptop faster. Here’s how to do it on both Windows and macOS:
For Windows
- Press Ctrl + Shift + Esc to open Task Manager. Alternatively, right-click the taskbar and select Task Manager.
- In Task Manager, click on the Startup tab. This will show you a list of programs that start automatically when your computer boots up.
- Review the list and identify programs that you don’t need to start automatically.
- Right-click on the program you want to disable and select Disable.
- After disabling the programs, restart your laptop to apply the changes.
For macOS
- Click on the Apple menu in the top-left corner of your screen and select System Preferences.
- In System Preferences, click on Users & Groups.
- In the left-hand menu, select your user account.
- Click on the Login Items tab. This will show you a list of programs that launch at startup.
- To prevent a program from starting automatically, select it in the list and click the minus (-) button below the list.
- After making changes, restart your laptop to see the improvement in boot time and performance.
Install More RAM
Upgrading your laptop’s RAM (Random Access Memory) can significantly improve its performance, especially when multitasking or running memory-intensive applications. Here’s a step-by-step guide on how to install more RAM:
Step 1: Check Your Laptop’s RAM Capacity
- Windows: Right-click on the Start button and select System. Your installed RAM will be listed under “Installed RAM”.
- macOS: Click the Apple menu, select About This Mac, and check the “Memory” section.
- Check Maximum RAM Capacity: Look up your laptop model online or consult the user manual to find the maximum RAM your laptop can support.
Step 2: Purchase Compatible RAM
- Determine RAM Type: Identify the type of RAM (e.g., DDR3, DDR4) and speed (e.g., 2400 MHz) compatible with your laptop. You can find this information in the user manual or by searching for your laptop model online.
- Buy RAM Modules: Purchase RAM modules that match your laptop’s specifications. Popular brands include Crucial, Kingston, and Corsair.
Step 3: Prepare Your Workspace
- Power Off and Unplug Your Laptop: Shut down your laptop completely and disconnect it from any power source.
- Discharge Static Electricity: Ground yourself by touching a metal object to prevent static electricity from damaging your laptop’s components.
Step 4: Access the RAM Slots
- Access Panel: Most laptops have an access panel on the bottom secured by screws. Use a small screwdriver to remove the panel.
- Battery Removal: In some cases, you may need to remove the battery first to access the RAM slots.
Step 5: Install the New RAM
Remove Existing RAM (if necessary)
If your laptop has an empty slot, you can simply add the new RAM. If both slots are occupied, gently push the clips on the sides of the existing RAM module to release it, then pull it out.
Insert the New RAM
- Align the notch on the RAM module with the slot in the laptop.
- Slide the RAM module into the slot at a slight angle (about 30 degrees), then press down gently but firmly until it clicks into place and the side clips hold it securely.
Step 6: Reassemble Your Laptop
- Replace the Access Panel: Screw the access panel back onto the laptop.
- Reconnect the Battery (if you removed it earlier).
- Plug in Your Laptop: Reconnect your laptop to its power source.
Step 7: Verify the Installation
Turn on your laptop and let it boot up. Then, you can check your RAM by:
- Windows: Go to System settings as before, and verify the new total amount of RAM.
- macOS: Check the “Memory” section under “About This Mac” to ensure the system recognizes the new RAM.
If your laptop doesn’t boot or displays an error, double-check that the RAM is seated properly.
Ensure the RAM modules are compatible with your laptop.
Use Herond Browser
Herond Browser is a Web browser that prioritizes users’ privacy by blocking ads and cookie trackers, while offering fast browsing speed and low bandwidth consumption. This ensures an uninterrupted browsing experience across the Web, offering a safe, ad-free & seamless environment for all users.
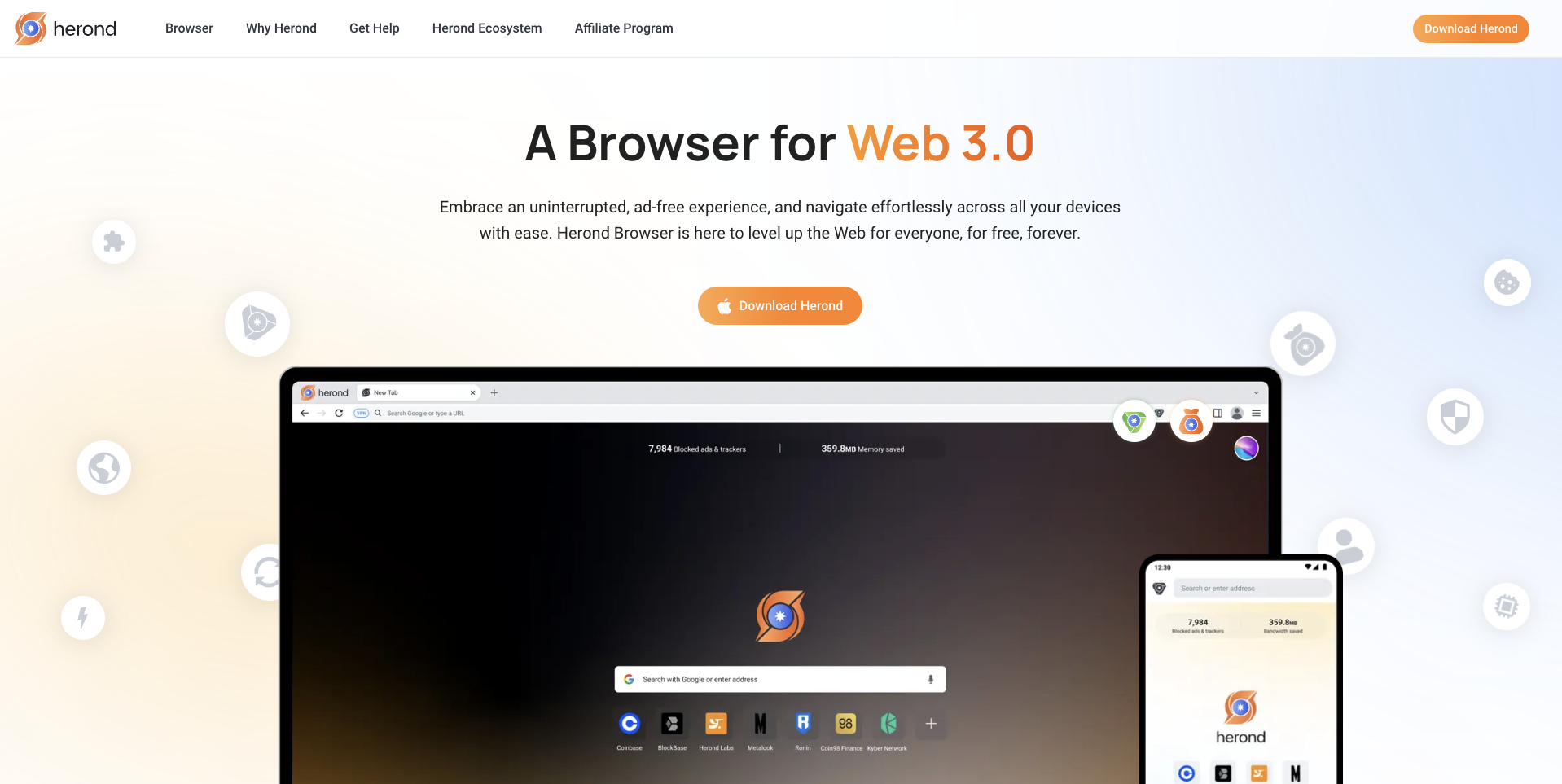
Speed of light
By blocking pop-up ads and background-running cookie trackers, Herond Browser effectively saves a huge amount of bandwidth and RAM memory usage on any device. This means lighter browsing, tested and proven to be 3 times faster than regular browsers, especially if you’re opening multiple tabs on a daily basis.
Multi-device sync for seamless transitions
One account, all benefits — Herond Account helps you save all settings, passwords, and even wallets, to easily sync between different devices any time, anywhere. With social login methods available, transitioning to Herond Browser or switching devices will only be a matter of minutes, or even just seconds.
Convenient digital asset management
Whether you’re a market newbie or a degen, Herond Wallet is taking your Web 3.0 experience to the next level. Built into Herond Browser, Herond Wallet is a multi-chain, non-custodial wallet that features social login, allowing users to import and save all wallets into their accounts. This means:
- Asset management on both EVM and non-EVM chains, all in one place
- Your keys, your coins
- Reduced risks of losing or forgetting seed phrases
- Instant access to all wallets on any new device, just by logging in
Herond aims at becoming the ultimate Web 3.0 solution, heading towards the future of mass adoption.
Join our Community!
Conclusion
A slow laptop does not have to be a permanent frustration. By identifying the underlying causes – whether it’s a lack of RAM, excessive startup programs, or an overburdened hard drive – you can take targeted steps to boost your laptop’s performance. Simple actions like uninstalling unused apps, clearing out temporary files, and upgrading your hardware can breathe new life into your device, making it run faster and more efficiently. Remember, regular maintenance is key to keeping your laptop in top shape. By following the tips outlined in this guide, you can transform your sluggish laptop into a responsive, reliable tool that meets your everyday computing needs with ease.