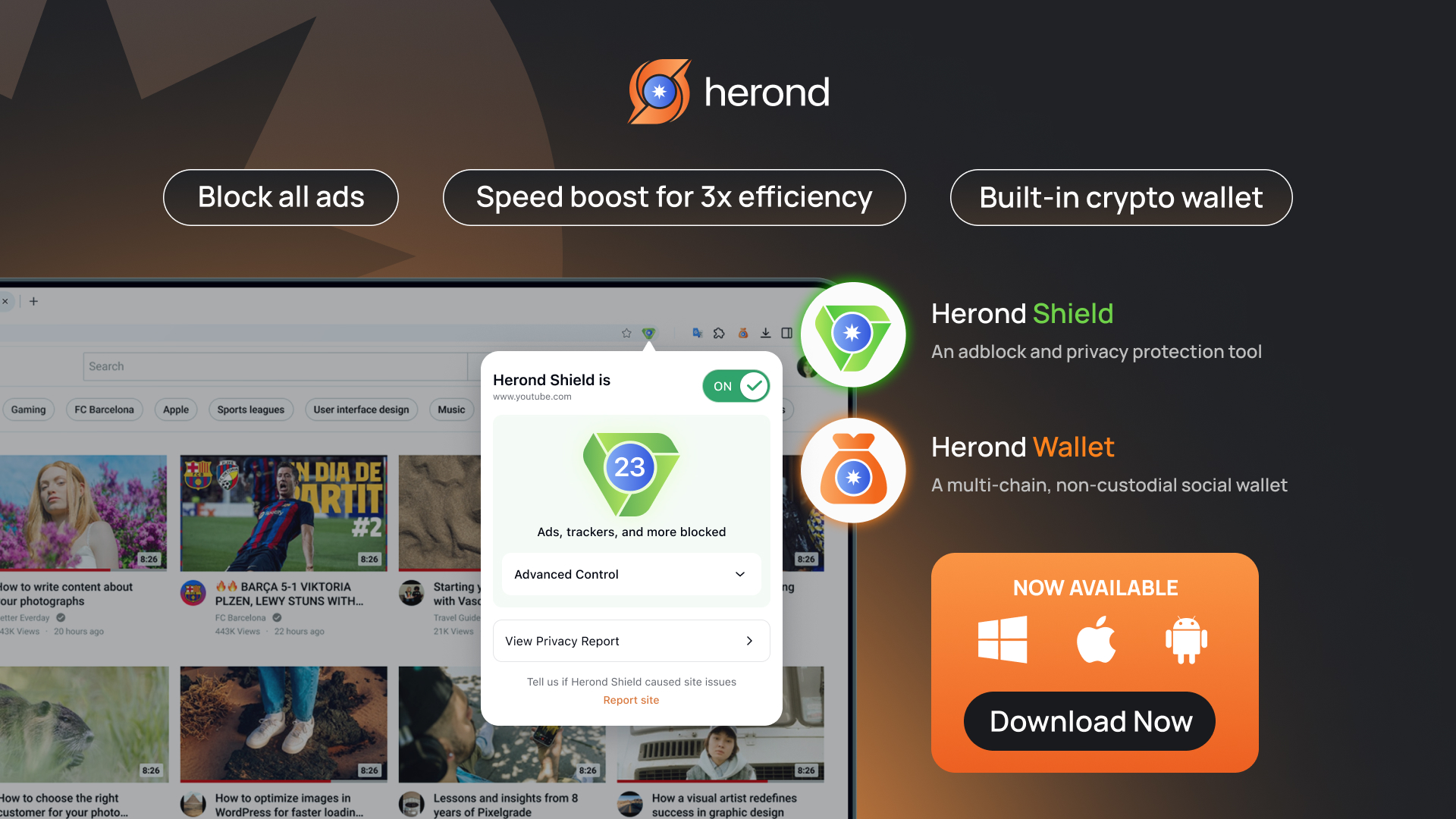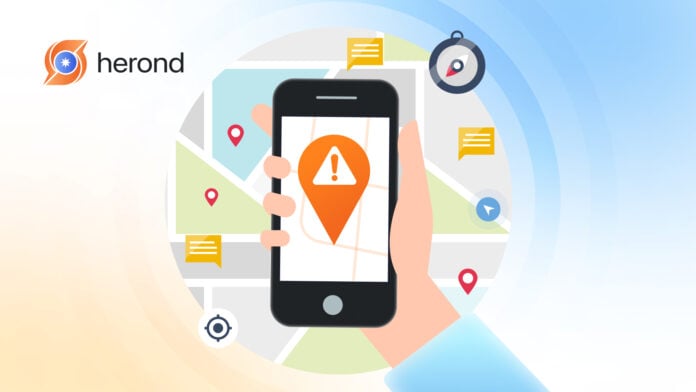Experiencing “Location not available” errors can be frustrating, especially when you’re trying to use location-based services like Find My on iPhone or access drives and folders on Windows. Fortunately, these issues are usually easy to fix with a few simple steps. In this guide, we’ll explore the causes of “Location not available” errors and how to resolve them on both iPhones and Windows 10/11 devices.
Learn more: How to stop phone from overheating
What is the “Location Not Available” Error?
The “Location not available” error occurs when a device cannot accurately determine or share its location. On iPhones, this typically appears in the Find My app when location data cannot be accessed due to issues like weak GPS signals, poor internet connectivity, or disabled location sharing. On Windows 10 and 11, this error often happens when the system can’t access the specified drive or folder, disrupting your ability to use or retrieve data from external drives.
Resolving this error is crucial for maintaining seamless device functionality, especially for users who rely on location-based apps or need access to important files on their PC.
Learn more: Step-by-Step Guide: How to Hide Apps on iPhone
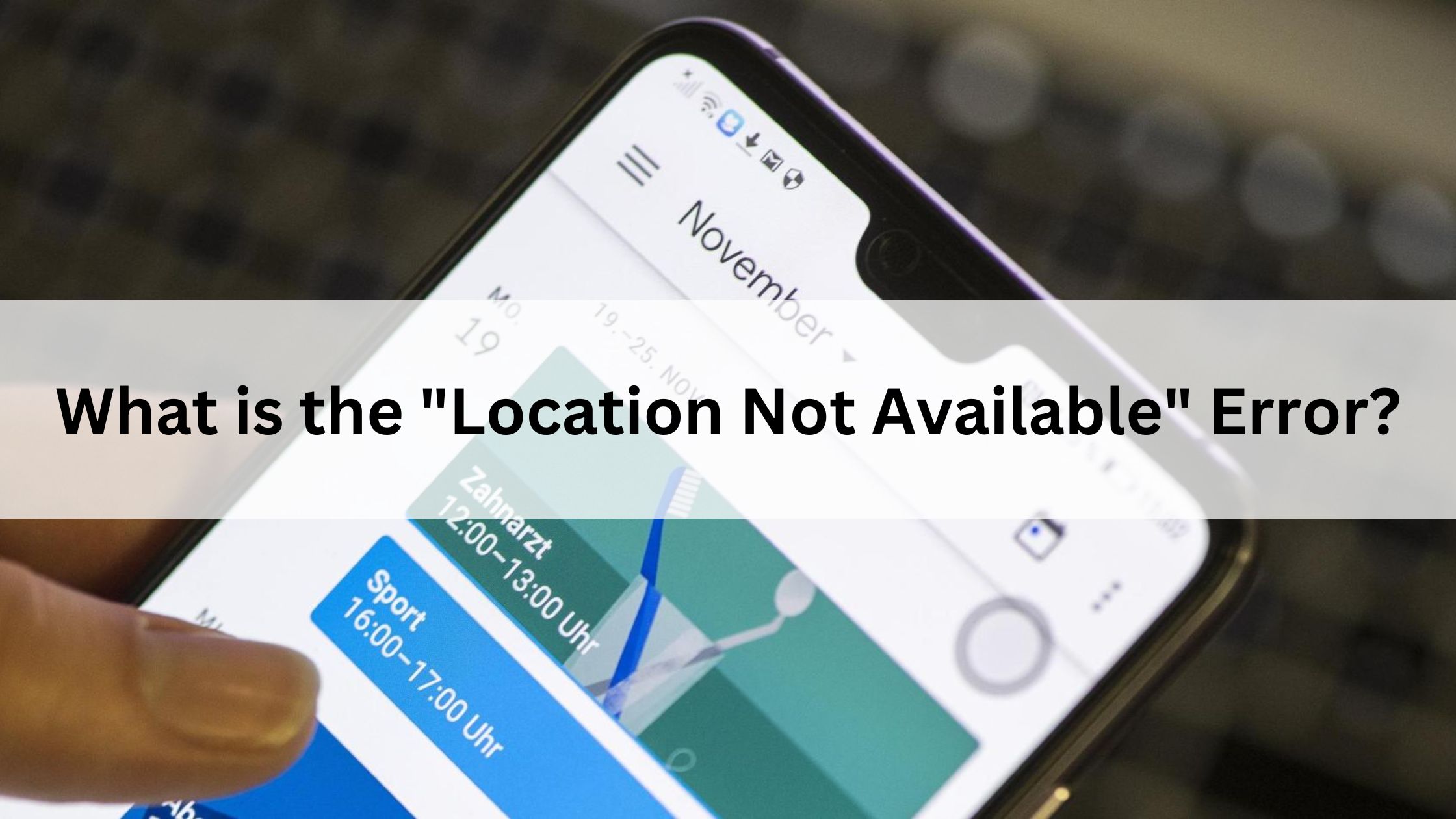
Causes of “Location Not Available” Errors
Understanding what causes these errors can help you find the right solution. Here are some common reasons for the “Location not available” issue:
On iPhone:
- Weak or Disabled GPS Signal: GPS is essential for accurate location sharing. If the GPS signal is weak or turned off, location tracking won’t work properly.
- Unstable Internet Connection: Without a stable Wi-Fi or cellular connection, location services (like Find My) can’t function.
- Low Battery or Power Saving Mode: Low power can disable certain functions like location sharing. If Low Power Mode is on, this might limit location tracking.
- Location Sharing Turned Off: If you or the person you’re tracking has disabled location sharing, you won’t be able to see their location.
- Incorrect Date or Time Settings: Incorrect date or time settings can interfere with location accuracy. This is an often overlooked but important factor.
On Windows 10/11:
- Unstable or Unrecognized Drive Connection: If an external drive is improperly connected, the system may fail to recognize it, causing the “Location not available” error.
- Corrupted System Files: Damaged system files may prevent access to drives or folders, triggering this error.
- Restricted Access Permissions: If the necessary access permissions are not granted to drives or folders, Windows won’t be able to access them.
- Faulty USB Ports or Hardware: Problems with USB ports or external hardware can stop the system from detecting external devices, leading to access issues.
How to Fix “Location Not Available” Errors on iPhone
Here are some quick fixes for resolving “Location not available” on iPhone:
- Check GPS and Signal Strength Go to Settings > Privacy > Location Services and make sure GPS is enabled. If the GPS signal is weak, move to an area with better reception.
- Ensure Stable Internet Connection Check if your iPhone is connected to Wi-Fi or cellular data. If the connection is unstable, try reconnecting or switching to a different network.
- Turn Off Power Saving Mode When the battery is low, certain features like location sharing might be disabled. Check if Low Power Mode is on and disable it to restore full functionality.
- Restart Your Device and the Find My App Closing and reopening the Find My app or restarting your device can sometimes fix minor issues with location services.
- Update iOS Ensure your iPhone is running the latest version of iOS, as updates often fix bugs and improve performance related to GPS and location sharing.
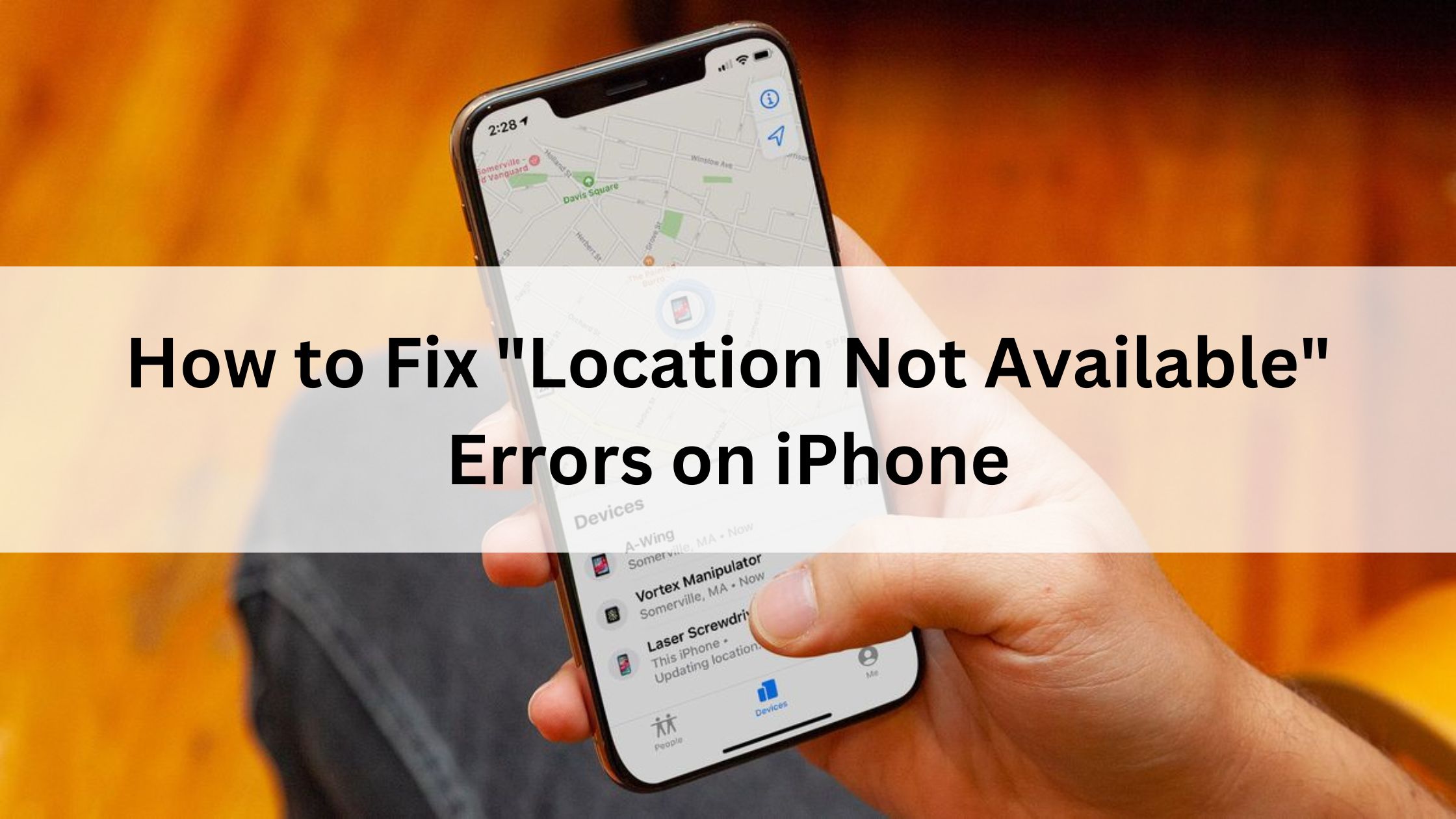
How to Fix “Location Not Available” Errors on Windows 10/11
If you’re facing “Location not available” on Windows, follow these steps:
- Check Drive Connection and Permissions Make sure the drive is properly connected to your computer. If you’re using a USB drive, try a different port or cable. Additionally, verify that you have the necessary permissions to access the drive.
- Restart Windows Explorer Sometimes, the issue can be related to Windows Explorer. Open Task Manager (Ctrl + Shift + Esc), locate Windows Explorer, right-click, and select Restart.
- Grant Full Access to the Drive If access is restricted, go to the drive’s Properties > Security > Edit, then select Full control and click Apply to enable full access.
- Use SFC and DISM to Repair System Files Corrupted system files might be causing the error. Open Command Prompt as an administrator and run the following commands:
- sfc /scannow (System File Checker)
- DISM /Online /Cleanup-Image /CheckHealth
- DISM /Online /Cleanup-Image /RestoreHealth
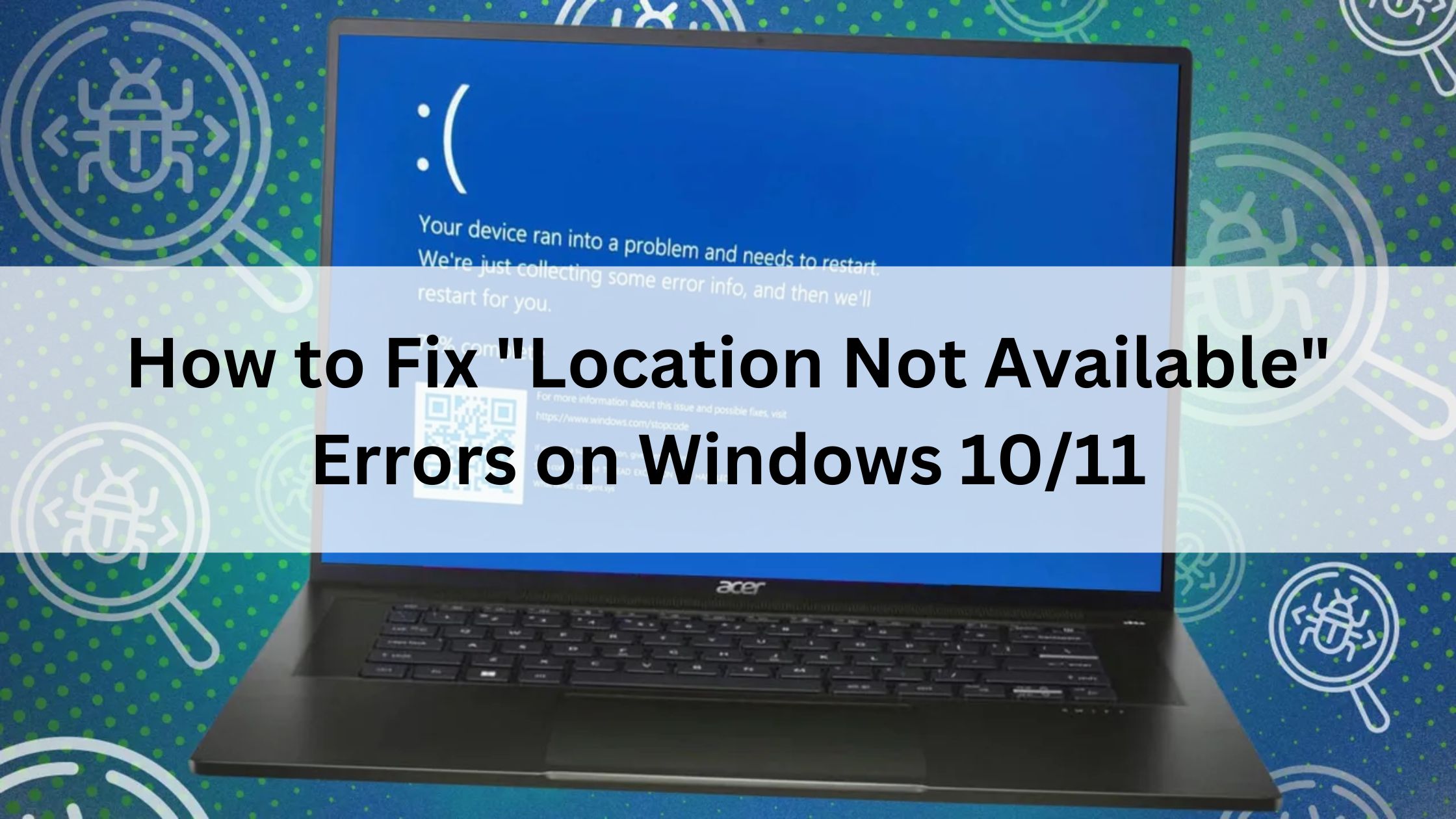
4 Tips to Prevent “Location Not Available” Errors
To reduce the chances of encountering “Location not available” errors, here are some simple yet effective tips:
- Ensure a Stable Internet Connection: A reliable internet connection is essential for location services to function correctly. Whether on Wi-Fi or cellular data, make sure your connection is strong. If you experience weak signals, try moving to an area with better coverage or switch networks.
- Regularly Check and Enable GPS: GPS is vital for accurate location tracking. Always ensure that your GPS is turned on, especially when using location-based apps. You can check and enable GPS in your device settings to keep it active.
- Verify System Settings: Incorrect date and time settings can interfere with location services. Ensure your device’s time is set to update automatically. Also, turn off power-saving modes that may limit the functionality of GPS or network connections.
- Keep Software and Apps Updated: Software and app updates often include bug fixes and performance improvements. Make sure both your device’s operating system and apps are regularly updated to avoid any location service glitches.
By following these simple steps, you can prevent future location errors and ensure smooth functionality with location-based services.
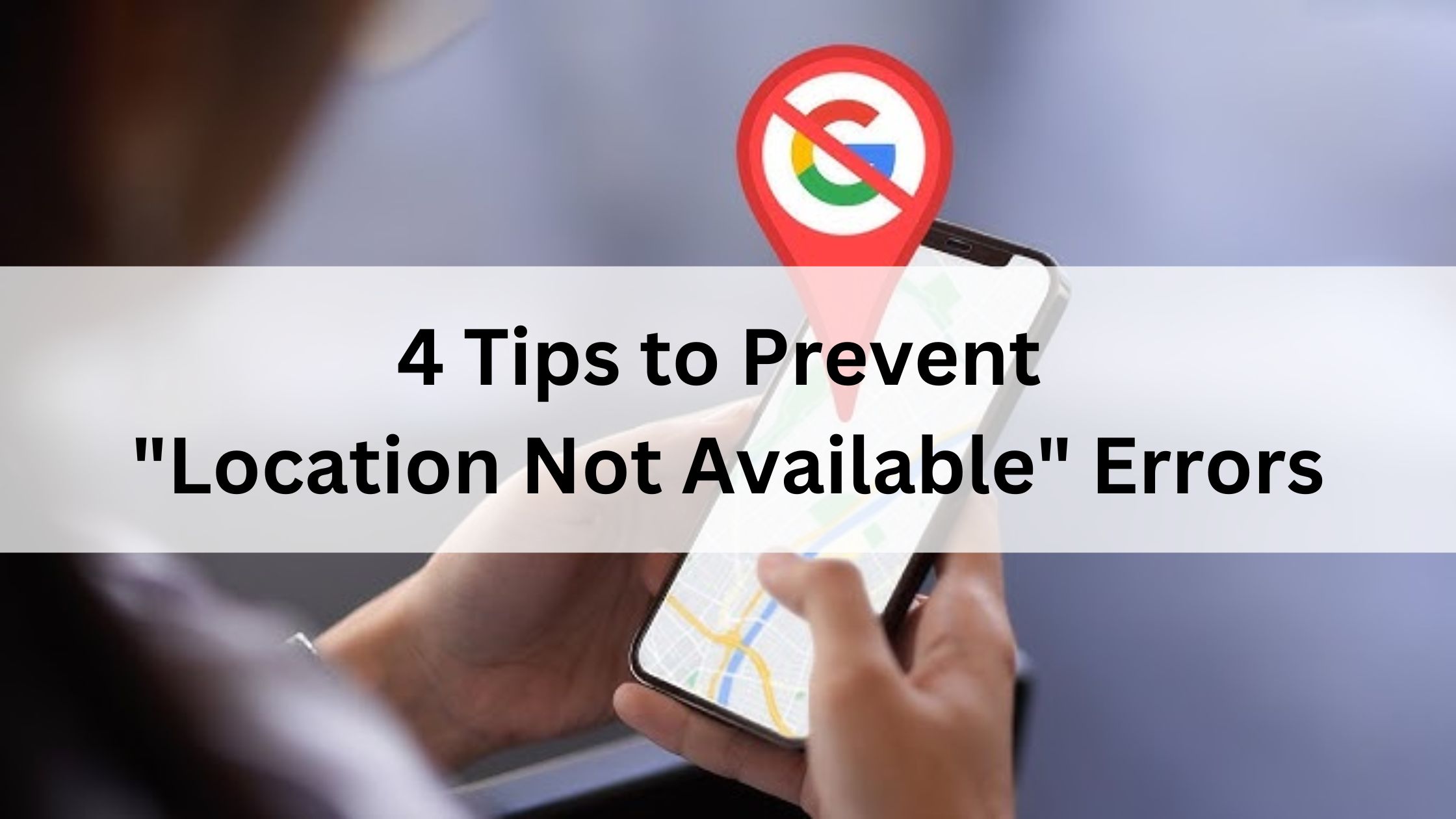
Conclusion
“Location not available” errors can disrupt important functions like location tracking and file access, but they are typically easy to fix. By following the steps above, you can resolve these errors quickly and improve your device’s overall performance. Remember to check your connections, ensure GPS is functioning properly, and keep your system and apps up to date to avoid future issues.
Learn more: How to Turn on Safe Mode on Android to Troubleshoot Issues
About Herond Browser
Herond Browser is a cutting-edge Web 3.0 browser designed to prioritize user privacy and security. By blocking intrusive ads, harmful trackers, and profiling cookies, Herond creates a safer and faster browsing experience while minimizing data consumption.
To enhance user control over their digital presence, Herond offers two essential tools:
- Herond Shield: A robust adblocker and privacy protection suite.
- Herond Wallet: A secure, multi-chain, non-custodial social wallet.
As a pioneering Web 2.5 solution, Herond is paving the way for mass Web 3.0 adoption by providing a seamless transition for users while upholding the core principles of decentralization and user ownership.
Have any questions or suggestions? Contact us:
- On Telegram https://t.me/herond_browser
- DM our official X @HerondBrowser
- Technical support topic on https://community.herond.org