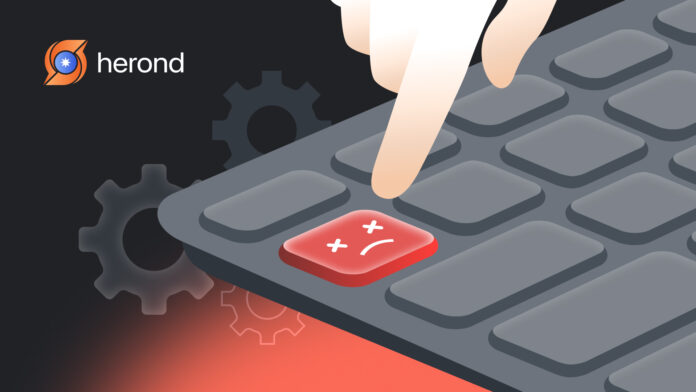A keyboard that suddenly stops working can be a frustrating experience, especially if you’re in the middle of an important task. Whether it’s a wired or wireless model, various factors could be responsible for the malfunction. Understanding these potential issues is key to troubleshooting effectively. This guide explores common reasons why your keyboard might not be working, from simple connection problems and driver issues to more complex software conflicts and hardware failures. By identifying the root cause, you can apply the appropriate solutions and get your keyboard back in working order swiftly. This article helps you to understand the reasons for your keyboard not working and recommends some common ways to troubleshoot them.

Why your keyboard not working suddenly
There are many possible reasons for your keyboard not working. Here are listed some common cases and how to resolve it:
Wrong USB port
In case you use a USD keyboard, there is a high probability that it is connected to the wrong USB port. To check if this is the case, simply unplug your keyboard and try another USB port. Until you find your keyboard works, it is the right port already. However, if your keyboard still does not work, just try connecting it to another laptop or computer because it could be a problem with the cables.
Settings and Configurations
Whether your keyboard works or not also depends on settings and configurations of your laptop or computer. There might be cases that some sticky keys or filter keys might be enabled by accident, which leads your keyboard to be deactivated and not working. Therefore in this case, just check your keyboard settings in the control panel or system preferences to adjust it
Driver Problems
The keyboard driver might be outdated or corrupted. Driver problems can significantly impact your keyboard’s functionality, leading to issues such as the keyboard not being recognized, intermittent functionality, and error messages related to USB devices or drivers. These problems can stem from outdated drivers, corrupted drivers, or driver conflicts caused by new hardware or software installations. To troubleshoot, you can check the Device Manager for any issues, update or reinstall the driver, or download the latest driver from the manufacturer’s website. Additionally, rolling back to a previous driver version or using System Restore can help resolve recent driver-related issues.
To prevent driver problems, it’s important to keep your drivers updated regularly through the Device Manager, back them up before making significant system changes, and download them only from trusted sources. Avoiding unnecessary software installations can also help prevent conflicts with existing drivers. By understanding and managing these aspects, you can ensure your keyboard and other devices function smoothly and reliably.
Accidental damage

If you find only certain keys of your keyboard do not work, it is highly likely that there is any accidental damage to your keyboard. The main reasons for this case are mainly caused by crumbs or liquid stuck around the keys. Therefore, if you would like to maintain your keyboard for such a long time, it is highly recommended that you regularly clean up your computer and protect your keyboard from any liquid & unsafe places.
Power Issues
In case that your wireless keyboard isn’t working, you should double check your battery or on/off button. This is especially likely when your wireless keyboard is not working, but other bluetooth devices connected to your laptop are, such as mouses, earphones, etc.
In other cases, your keyboard is with a built-in rechargeable battery. In this situation, you should plug it into your computer or power supply to recharge it. Once fully charged, double check the bluetooth on your computer / laptop again by turning it off and then on. Then, just reconnect your keyboards.
But if you use a traditional wired keyboard, ensure your computer’s USB ports are providing sufficient power. You can double check the power outlet or wires to define if there is any problem with the power supply.
How to fix your keyboard not working
In the case of your keyboard not working, you can still have a lot of ways to survive and deal with the problem with the help of an on-screen or virtual keyboard. Then, you can navigate / restart devices to fix them.
Here are the actions to take to fix a keyboard that is not working properly:
Set up on-screen or virtual keyboard
To activate the on-screen keyboard on your Windows devices, follow these steps as instructed below:
- Go to Settings and choose Ease of Access.
- Select Keyboard in the left panel.
- Toggle on Use the On-Screen Keyboard.
Restart your keyboard

You can restart your keyboards by holding down the Esc key. Or else, you can unplug your battery and put it again to double check. If you see the keyboard light flashing, it means your reset was successful and you should try using the device to see if the problem is resolved.
Clean your keyboard
The probability that your keyboard is not working due to dirt stuck between buttons is really high. Therefore, regularly cleaning up your devices and keyboard can help to make sure everything runs smoothly.
Here’s how to effectively clean your keyboard:
Step 1: Turn off your computer / laptops. And disconnect the keyboards from your devices.
Step 2: Flip your keyboard upside down and gently shake it.
Step 3: Remove any debris and dust using a brush.
Step 4: Vacuum the keyboard.
Step 5: Use a lint-free cloth to polish the keyboard.
Step 6: If there is still dust stuck, you can unplug some key caps to free spaces for cleaning more easily.
Conclusion
In conclusion, when you find your keyboard not working, the reasons can stem from a variety of issues, including connection problems, outdated or corrupted drivers, software conflicts, and hardware failures. By systematically addressing each potential cause – checking connections, updating or reinstalling drivers, resolving software conflicts, and testing for hardware issues – you can often identify and resolve the problem effectively. Regular maintenance, such as keeping drivers updated and avoiding unnecessary software installations, can also help prevent future issues. With a thorough understanding and careful troubleshooting, you can restore your keyboard’s functionality and ensure a smoother computing experience.
About Herond Browser
Herond Browser is a Web browser that prioritizes users’ privacy by blocking ads and cookie trackers, while offering fast browsing speed and low bandwidth consumption. Herond Browser features two built-in key products:
- Herond Shield: an adblock and privacy protection tool.
- Herond Wallet: a multi-chain, non-custodial social wallet.
Herond aims at becoming the ultimate Web 3.0 solution, heading towards the future of mass adoption.
Join our Community!