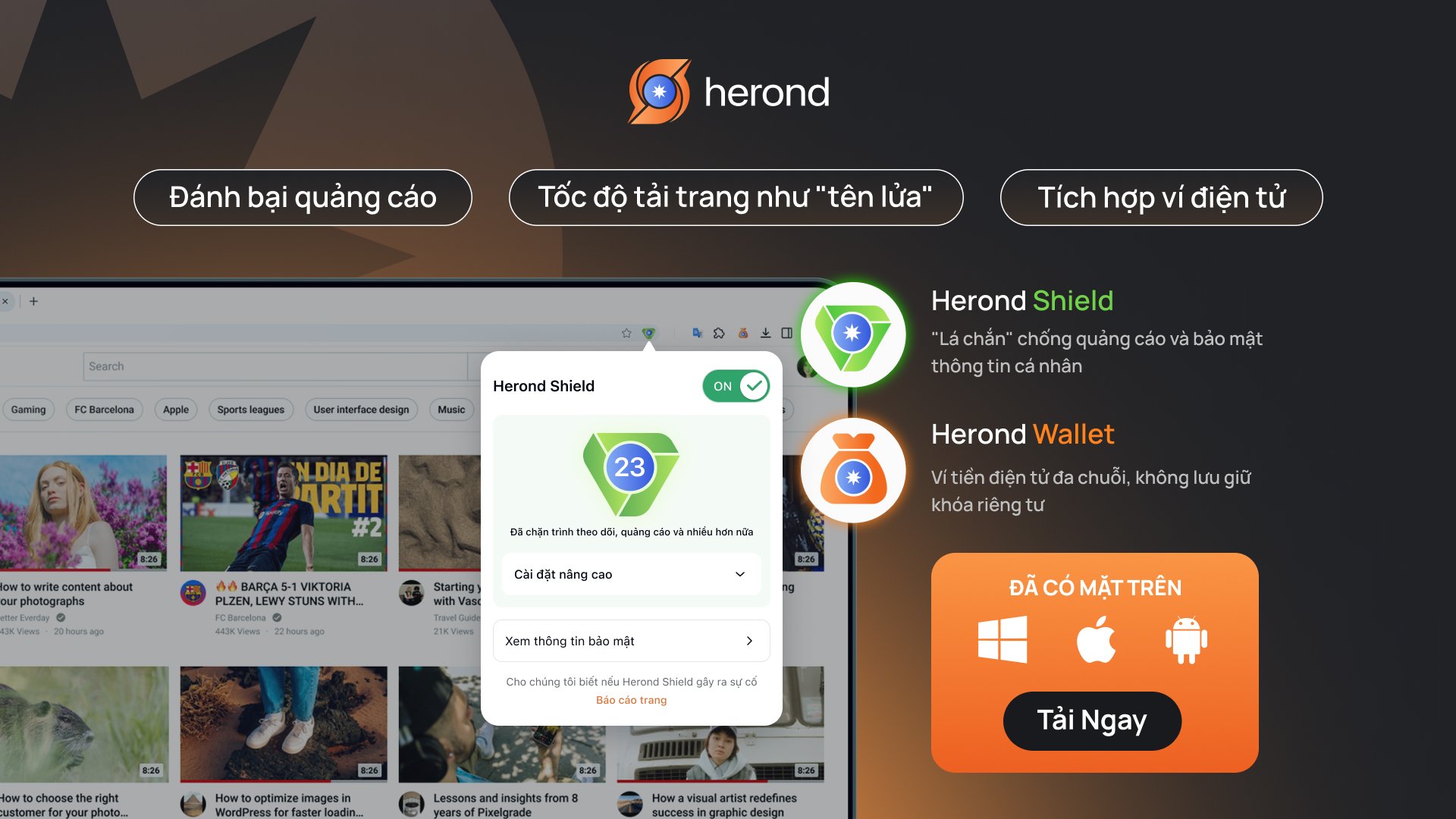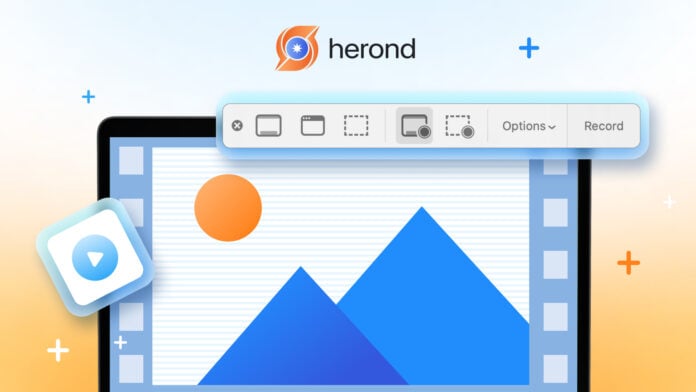Quay video màn hình trên MacBook giờ đây trở nên dễ dàng hơn bao giờ hết với nhiều tùy chọn từ công cụ tích hợp sẵn đến các phần mềm bên thứ ba. Dù bạn sử dụng máy chạy macOS mới nhất hay phiên bản cũ hơn, bài viết này sẽ hướng dẫn bạn cách quay video trên mac dễ dàng và nhanh chóng. Cùng khám phá các công cụ như Screenshot Toolbar, QuickTime Player, và các phần mềm quay video mac có tiếng để tìm ra giải pháp phù hợp nhất với nhu cầu của bạn.
Quay video trên mac bằng Screenshot toolbar
Nếu bạn đang sử dụng máy tính Apple chạy macOS Mojave trở lên, bạn có thể tận dụng công cụ Screenshot Toolbar để quay video màn hình một cách dễ dàng. Đây là một tính năng tích hợp sẵn, giúp bạn ghi lại toàn bộ màn hình hoặc chỉ một khu vực cụ thể, phù hợp cho cả công việc lẫn học tập.
Hướng dẫn 5 bước sử dụng Screenshot Toolbar để quay màn hình
- Nhấn đồng thời Shift + Command + 5 trên bàn phím để mở Screenshot Toolbar.
- Giao diện Toolbar sẽ xuất hiện với nhiều biểu tượng, bao gồm các tùy chọn chụp ảnh màn hình và quay video màn hình.
- Để quay màn hình, tập trung vào hai biểu tượng bên trái:
- Một biểu tượng để quay toàn bộ màn hình.
- Một biểu tượng để quay một phần màn hình.
- Nếu chọn quay một phần màn hình, bạn chỉ cần kéo chuột để chọn khu vực mong muốn, sau đó nhấn nút Record để bắt đầu.
- Khi hoàn tất, nhấn vào biểu tượng Stop trên thanh menu để kết thúc.

Quay video trên mac bằng QuickTime player
Nếu bạn đang sử dụng máy Mac với hệ điều hành cũ hơn macOS Mojave, QuickTime Player là công cụ lý tưởng để quay video màn hình. Đây là ứng dụng tích hợp sẵn, giúp bạn ghi lại toàn bộ màn hình hoặc một khu vực cụ thể mà không cần cài đặt thêm phần mềm bên thứ ba.
Chi tiết cách sử dụng QuickTime Player để quay màn hình
- Mở QuickTime Player, sau đó vào menu File trên thanh Menu Bar và chọn New Screen Recording.
- Giao diện quay màn hình sẽ xuất hiện với nút Record. Bên cạnh nút này, bạn sẽ thấy một mũi tên nhỏ. Nhấp vào để chọn nguồn âm thanh muốn ghi (nếu cần).
- Nhấn nút Record để bắt đầu quay:
- Để ghi toàn bộ màn hình, nhấp vào bất kỳ đâu trên màn hình.
- Để ghi một phần màn hình, kéo chuột để chọn vùng muốn ghi, sau đó nhấp Start Recording.
- Khi hoàn tất, nhấn vào biểu tượng Stop trên thanh Menu Bar hoặc sử dụng tổ hợp phím Command + Control + Escape để dừng quay.
QuickTime Player không chỉ dễ sử dụng mà còn tương thích tốt với các phiên bản macOS cũ hơn. Dù không có nhiều tính năng chỉnh sửa nâng cao như các phần mềm khác, QuickTime vẫn đủ mạnh mẽ để thực hiện các nhu cầu quay video cơ bản.

Quay video trên mac có tiếng bằng phần mềm bên thứ 3
Bên cạnh các công cụ tích hợp sẵn trên MacBook, việc sử dụng phần mềm bên thứ ba giúp bạn không chỉ quay video màn hình mà còn ghi lại âm thanh chất lượng cao, kèm theo nhiều tính năng chỉnh sửa tiện ích. Dưới đây là hai phần mềm nổi bật bạn nên thử:
Phần mềm Wondershare DemoCreator
Wondershare DemoCreator không chỉ là một phần mềm quay màn hình mà còn là một trình chỉnh sửa video chuyên nghiệp. Với giao diện thân thiện và các tính năng đa dạng, đây là lựa chọn hoàn hảo để tạo ra video chất lượng cao.
Cách sử dụng:
- Tải và cài đặt phần mềm: Truy cập trang web chính thức tại đây để tải ứng dụng về máy.
- Thiết lập chế độ quay: Chọn giữa quay toàn màn hình, một cửa sổ cụ thể, hoặc một phần màn hình. Bạn cũng có thể tùy chỉnh ghi âm thanh từ hệ thống hoặc microphone.
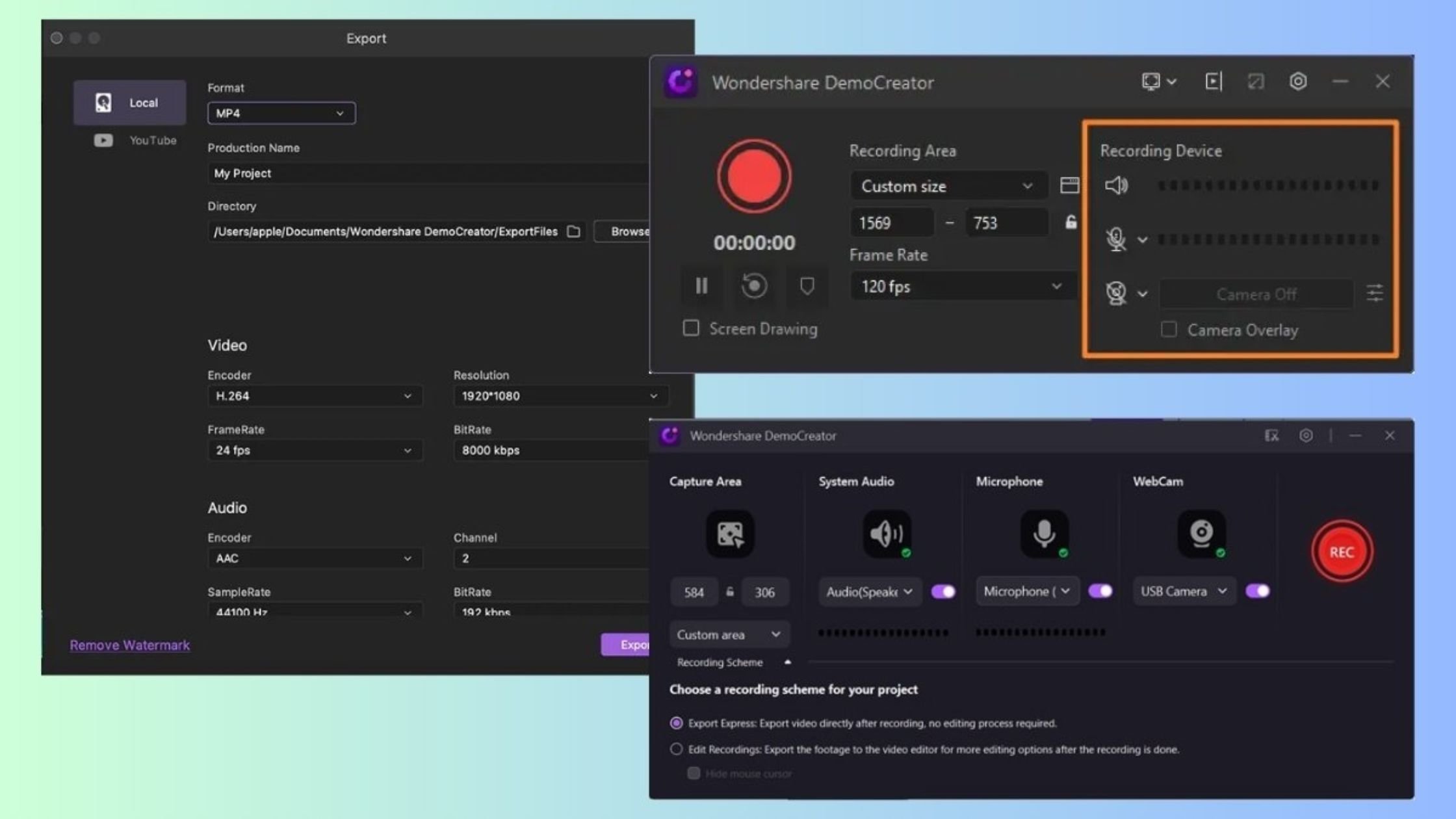
- Quay và chỉnh sửa: Nhấn nút Record màu đỏ để bắt đầu. Khi kết thúc, sử dụng tổ hợp phím Shift + Command + 2. Video sẽ tự động mở trong trình chỉnh sửa để bạn thêm hiệu ứng, cắt ghép, hoặc chỉnh sửa theo ý muốn.
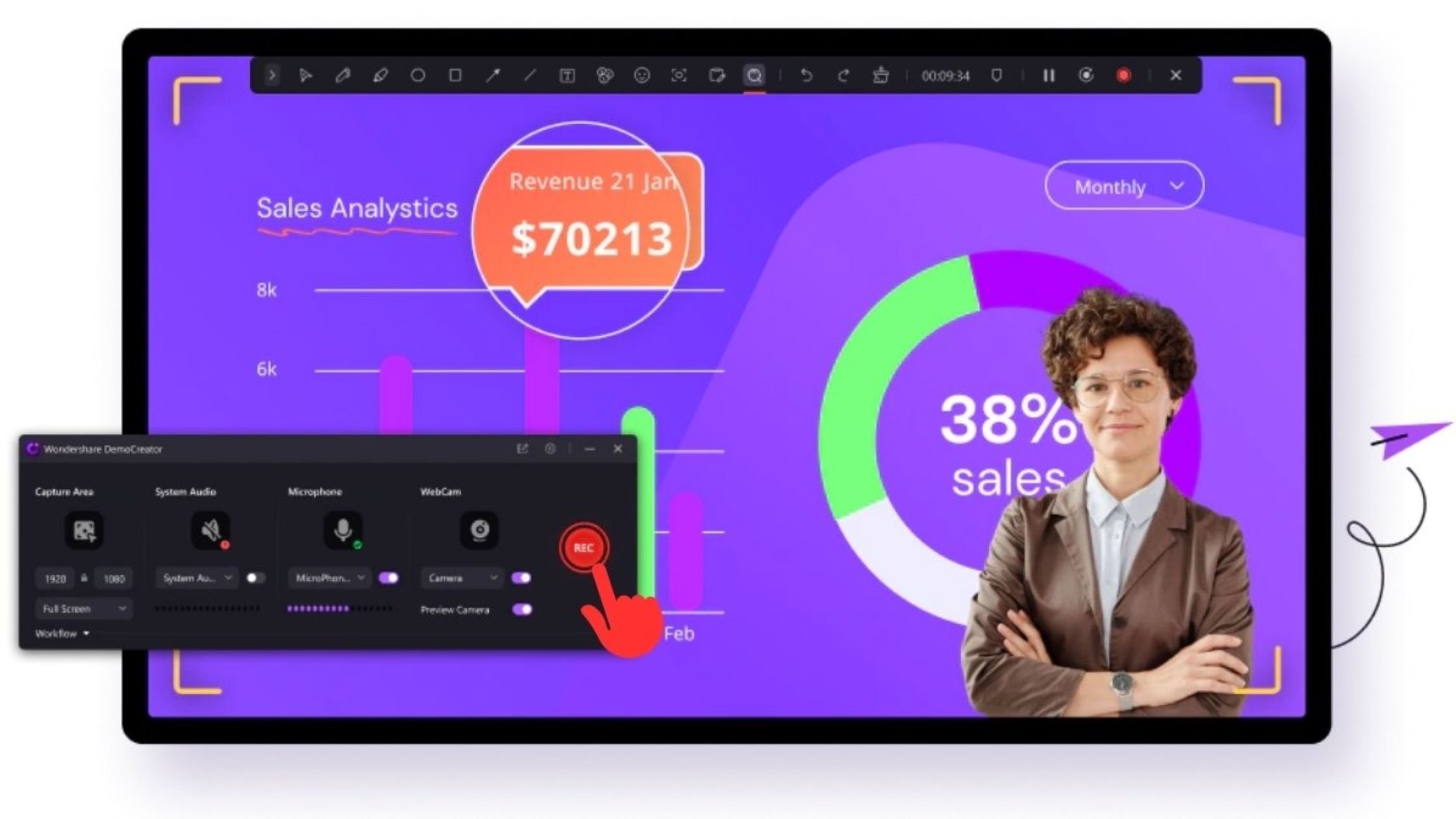
Các tính năng nổi bật:
- Chỉnh sửa video trực tiếp: Sau khi hoàn tất quay màn hình, bạn có thể chỉnh sửa video ngay trên phần mềm mà không cần sử dụng công cụ khác. Các tính năng chỉnh sửa bao gồm cắt ghép, thêm hiệu ứng, chèn chữ hoặc âm thanh.
- Hỗ trợ nhiều chế độ quay: Phần mềm cho phép bạn tùy chọn quay toàn màn hình, một khu vực cụ thể, hoặc một cửa sổ ứng dụng. Bạn cũng có thể chọn ghi âm từ hệ thống, microphone, hoặc cả hai cùng lúc.
- Giao diện thân thiện: Thiết kế đơn giản, trực quan giúp người dùng dễ dàng thao tác, ngay cả khi bạn chưa từng sử dụng phần mềm quay màn hình trước đây.
Phần mềm Vidmore Screen Recorder
Vidmore Screen Recorder là một công cụ chuyên dụng với nhiều tùy chọn mạnh mẽ để quay video màn hình và ghi âm. Phần mềm này rất hữu ích cho việc tạo nội dung học tập, hội thảo trực tuyến, hoặc các bài hướng dẫn chi tiết.
Cách sử dụng:
- Tải và cài đặt phần mềm: Truy cập trang chính thức tại đây để tải về và cài đặt.
- Chọn chế độ ghi: Mở phần mềm và chọn mục Webcam Recorder hoặc Screen Recorder.
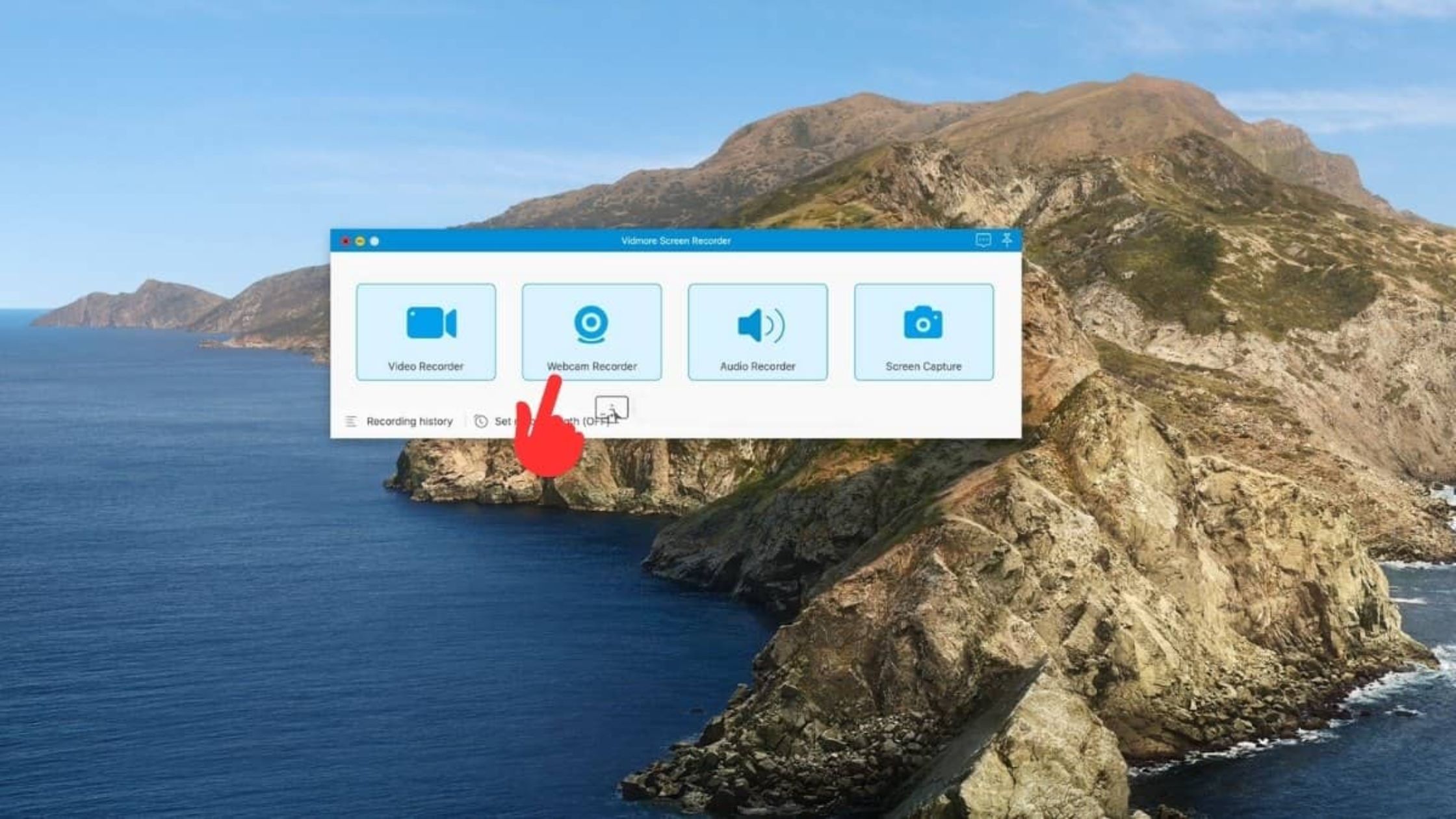
- Tùy chỉnh thông số: Thiết lập các cài đặt như vị trí lưu file, định dạng video, tốc độ khung hình, và chất lượng video trong phần Preferences.
- Bắt đầu quay: Nhấn nút REC để ghi hình. Trong quá trình quay, bạn có thể sử dụng các công cụ như bút, mũi tên, hoặc văn bản để làm nổi bật các chi tiết quan trọng.
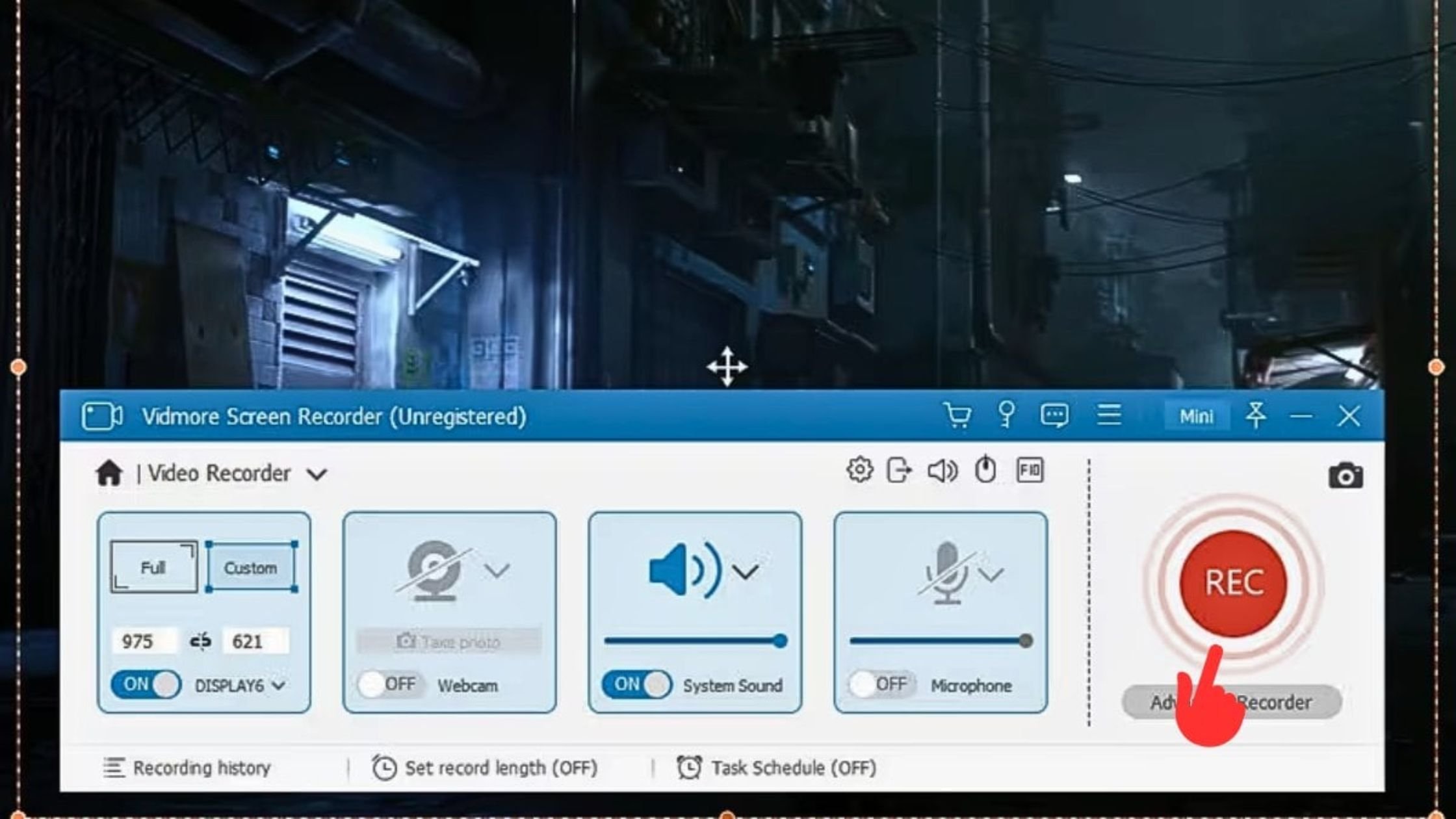
Các tính năng nổi bật:
- Công cụ vẽ trực tiếp trên video: Trong quá trình quay, bạn có thể sử dụng các công cụ như bút, mũi tên, hoặc văn bản để đánh dấu và làm nổi bật những chi tiết quan trọng ngay trên video.
- Tùy chỉnh chất lượng video chi tiết: Phần mềm cho phép bạn thiết lập các thông số như độ phân giải, tốc độ khung hình, định dạng video, và vị trí lưu file, đảm bảo chất lượng video phù hợp với nhu cầu của bạn.
- Phù hợp cho nhiều mục đích sử dụng: Dù bạn sử dụng phần mềm để quay bài giảng, họp trực tuyến, hay tạo nội dung chuyên nghiệp, nó đều đáp ứng tốt cả nhu cầu cá nhân lẫn công việc.
Kết luận
Việc quay video trên Mac là vô cùng nhanh chóng và linh hoạt nhờ các công cụ sẵn trên Macbook như Screenshot Toolbar, QuickTime Player. Hoặc để quay video màn hình có âm thanh, các phần mềm bên thứ ba như Wondershare DemoCreator hay Vidmore Screen Recorder cũng là các giải pháp hiệu quả. Dù bạn là người mới bắt đầu hay đã quen thuộc với việc tạo nội dung, những giải pháp này sẽ giúp bạn ghi lại mọi khoảnh khắc một cách chuyên nghiệp và dễ dàng.
Về Trình duyệt Herond
Herond là trình duyệt chặn quảng cáo và trình theo dõi cookies, với tốc độ duyệt Web nhanh chóng và mức tiêu thụ băng thông thấp. Trình duyệt Herond có hai sản phẩm cốt lõi:
– Herond Shield: phần mềm chặn quảng cáo và bảo vệ quyền riêng tư;
– Herond Wallet: ví điện tử social đa chuỗi, không lưu ký.
Herond hướng tới mục tiêu mang Web 3.0 tới gần hơn với người dùng phổ thông toàn cầu. Herond hiện đã có phiên bản ứng dụng điện thoại trên cả CH Play và App Store. Hãy theo dõi các bài đăng tiếp theo để cập nhật thêm nhiều thông tin bổ ích về sử dụng web an toàn và hiệu quả.