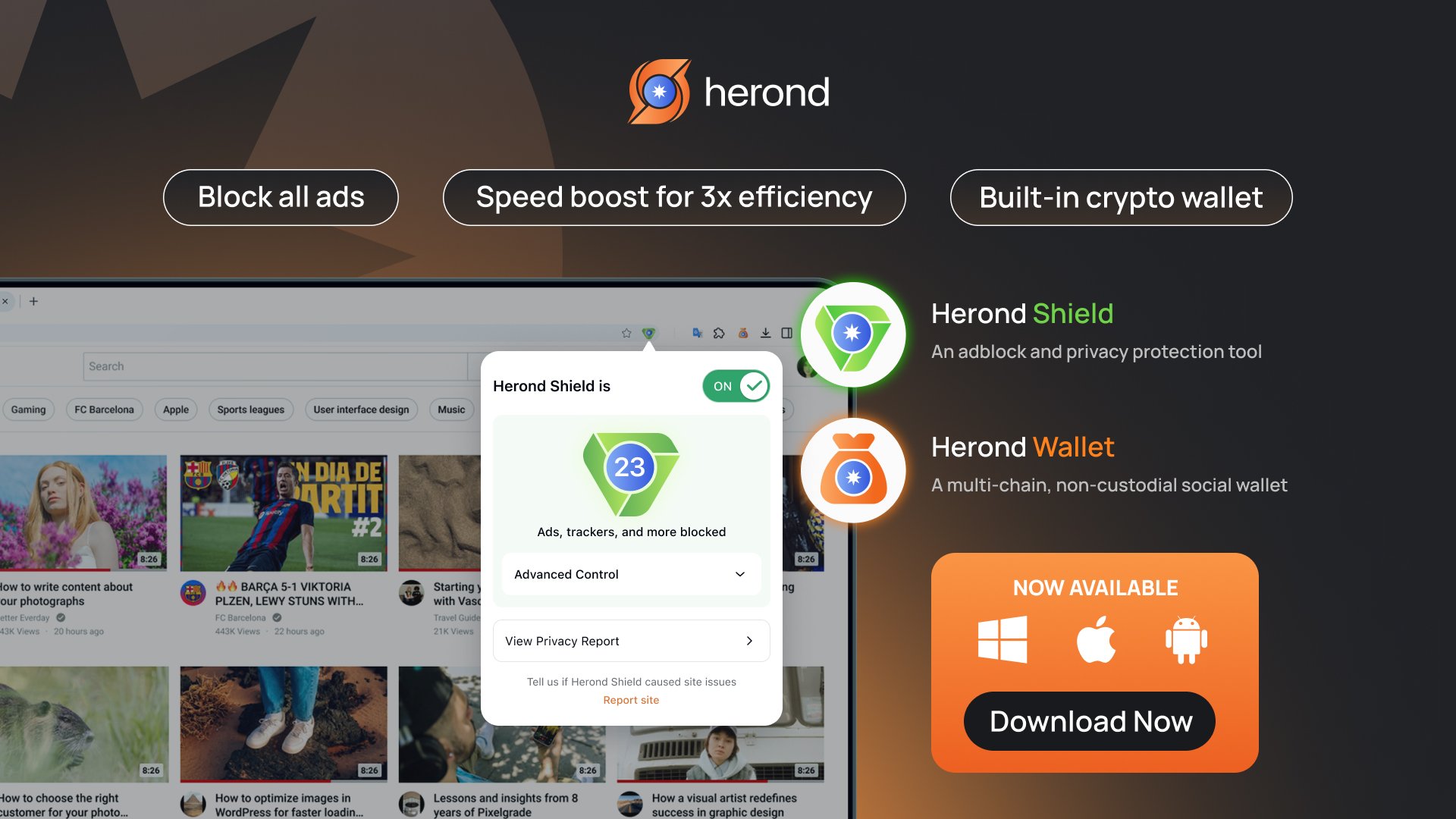Google’s SafeSearch feature helps you avoid inappropriate content such as explicit material, violence, or other unsafe information. However, there may be times when you want to broaden your search results and access more detailed information. In these cases, you will need to turn off SafeSearch. But how do you turn SafeSearch off on your computer or mobile phone? Let’s explore this below!
Learn more: How to Troubleshoot WiFi Connected But No Internet Issues
What is SafeSearch?
SafeSearch is a Google feature that filters search results, automatically removing inappropriate content such as violent images, explicit material, or other harmful information. It’s an incredibly useful feature for families, teachers, and anyone who wants to ensure children or users aren’t accidentally exposed to harmful content. With SafeSearch on, browsing the internet becomes safer and easier, especially for those responsible for protecting children from inappropriate information.
Learn more: How to Extract Text from Images: A Simple Guide
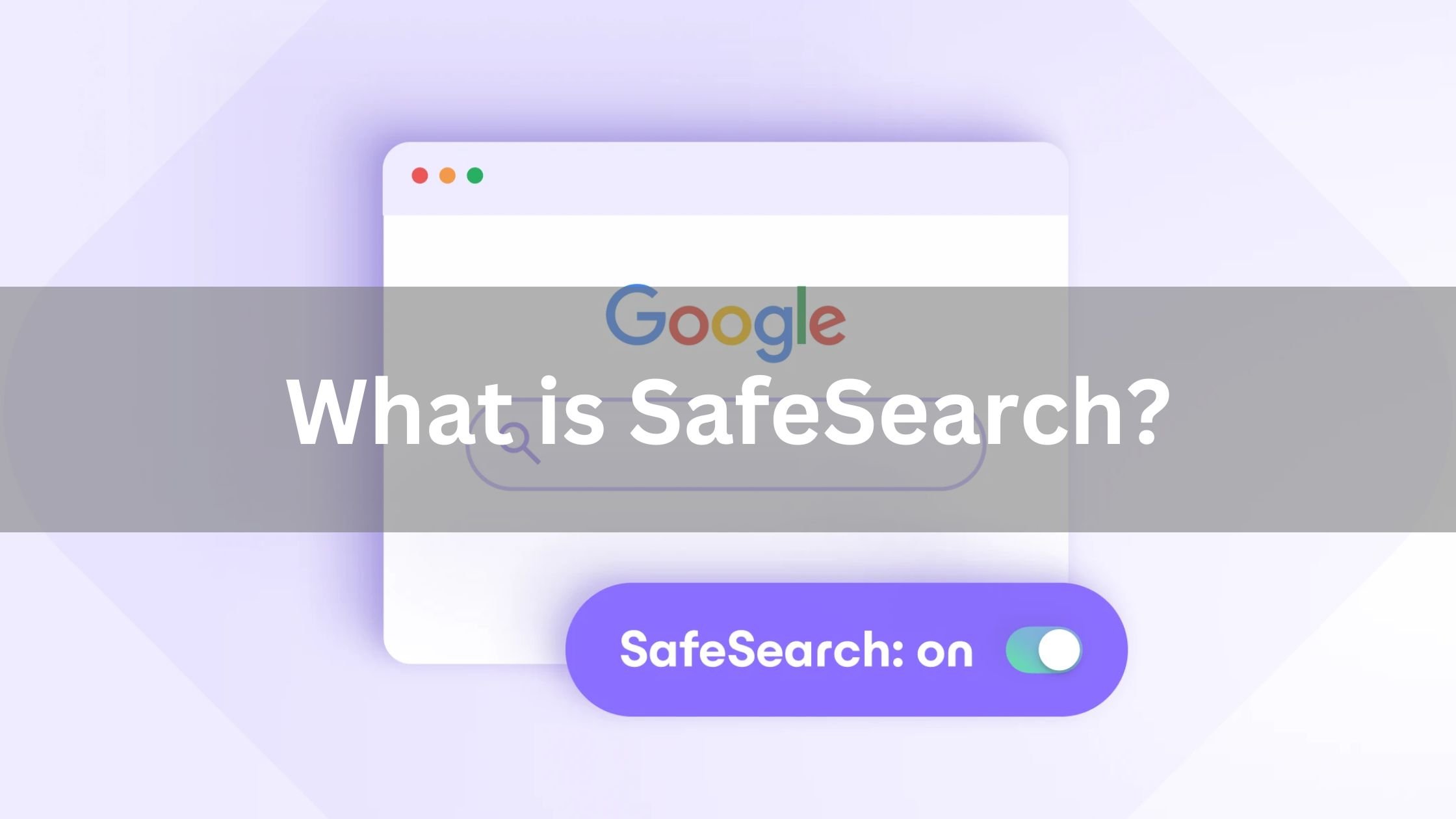
Why Should You Turn SafeSearch Off?
When SafeSearch is enabled, you won’t have access to all search results because some content is filtered out. However, turning off SafeSearch allows you to access more in-depth data, which can be crucial for certain fields that require detailed information. Let’s dive into why turning SafeSearch off might sometimes be necessary.
- Expanding Search Results: Turning off SafeSearch opens the door to more comprehensive search results, providing access to details that might be hidden with SafeSearch on. This gives you the chance to find more in-depth data, including valuable information that might otherwise be excluded.
- Specialized Needs and Research: If you’re a researcher, teacher, or working in a field that requires detailed information like medicine, art, etc., turning off SafeSearch is essential. Sometimes, to ensure you don’t miss any important resource, you need unrestricted access to all search results.
How to Turn SafeSearch Off on Laptop and Phone (Android & iOS)
If you want to easily access information without restrictions, turning off SafeSearch is a good option. Here’s a quick guide on how to do it on both computers and mobile devices, from Android to iOS, with just a few simple steps.
Turning Off SafeSearch on Laptop
To disable SafeSearch on a laptop, follow these simple steps within Google:
- Open your browser and go to Google’s homepage.
- Scroll to the bottom of the page and click on “Settings,” then select Search Settings.
- In the SafeSearch filters section, you’ll see the option to Turn on SafeSearch. Uncheck this box to turn off the feature.
- Finally, make sure to click Save to confirm. Once completed, your search results will no longer be limited by SafeSearch filters.
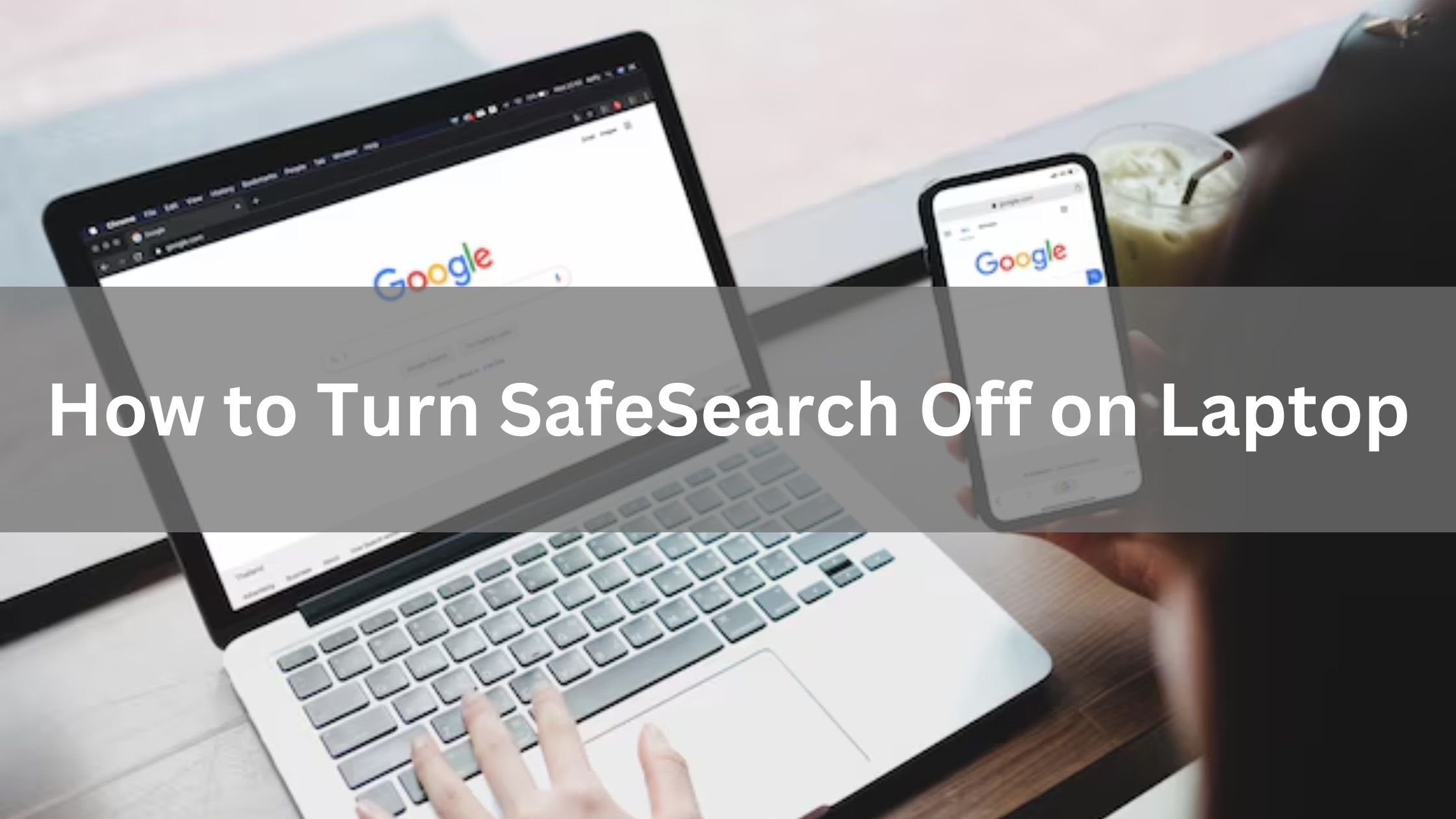
Turning Off SafeSearch on Mobile (Android/iOS)
Turning off SafeSearch on mobile is also quick and easy:
- Open the Google app or your web browser.
- Tap the Menu icon (usually three horizontal lines or dots) and select Settings.
- In the Settings section, find SafeSearch, and switch it to Off.
- Don’t forget to save your changes to activate the setting. Now you can access broader search results without being restricted by SafeSearch.
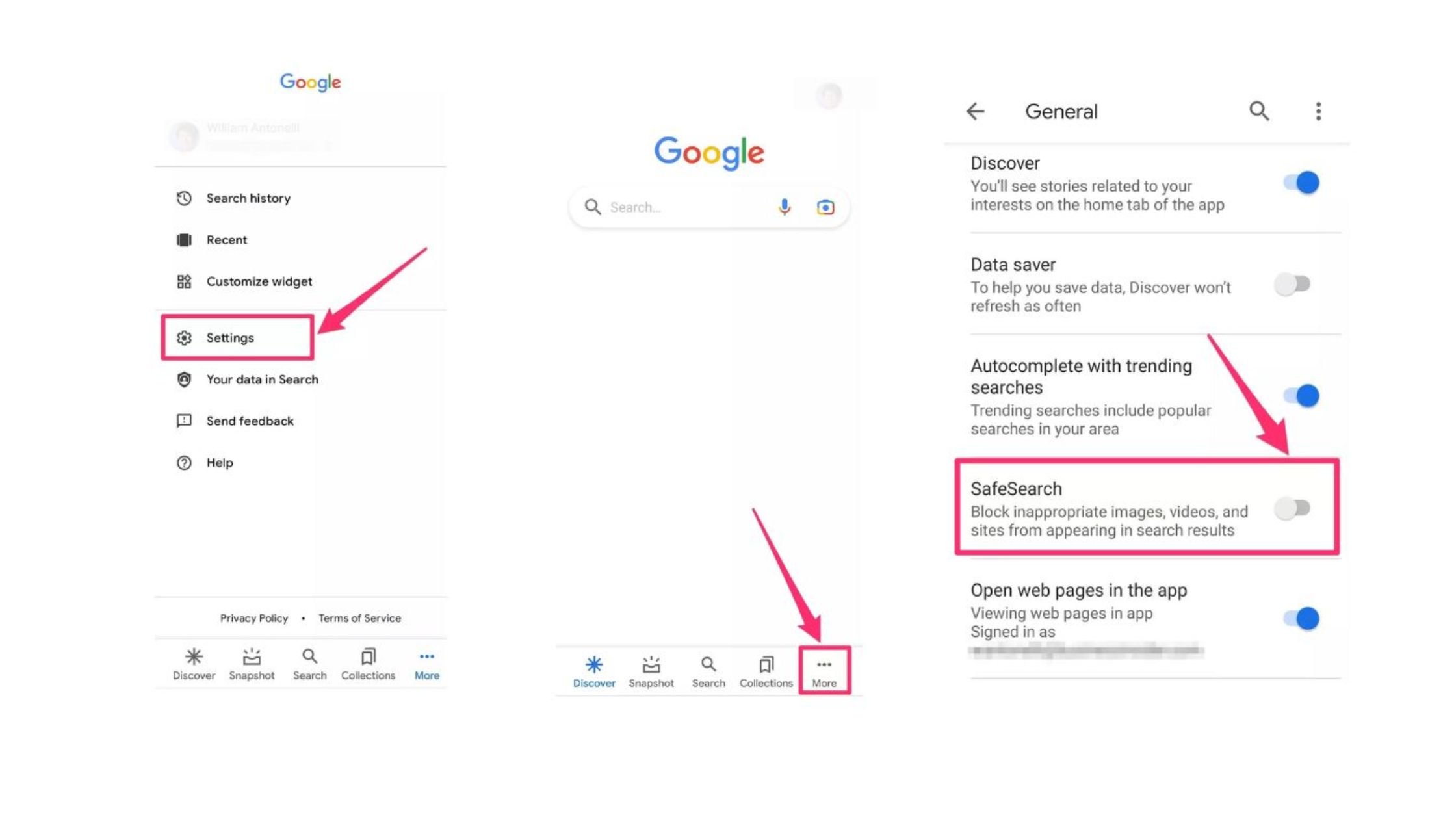
Common Issues When Turning Off SafeSearch
While turning off SafeSearch brings many benefits, there might be a few issues that you could encounter along the way. Let’s explore some common problems users face when trying to disable this feature and how to fix them quickly.
- Unable to Turn Off SafeSearch: Sometimes, you may find that you can’t turn off SafeSearch. This could be due to settings imposed by your internet service provider or security software. If you encounter this issue, try contacting your service provider or checking any active security software on your device.
- Network or School Settings: Certain public networks or schools may have SafeSearch locked for protection. In this case, you won’t be able to change the settings unless you have access to the network’s admin settings.
- Security Software: Some security or internet monitoring software can block the ability to turn off SafeSearch. You may need to check your settings or temporarily disable the security software to make changes.
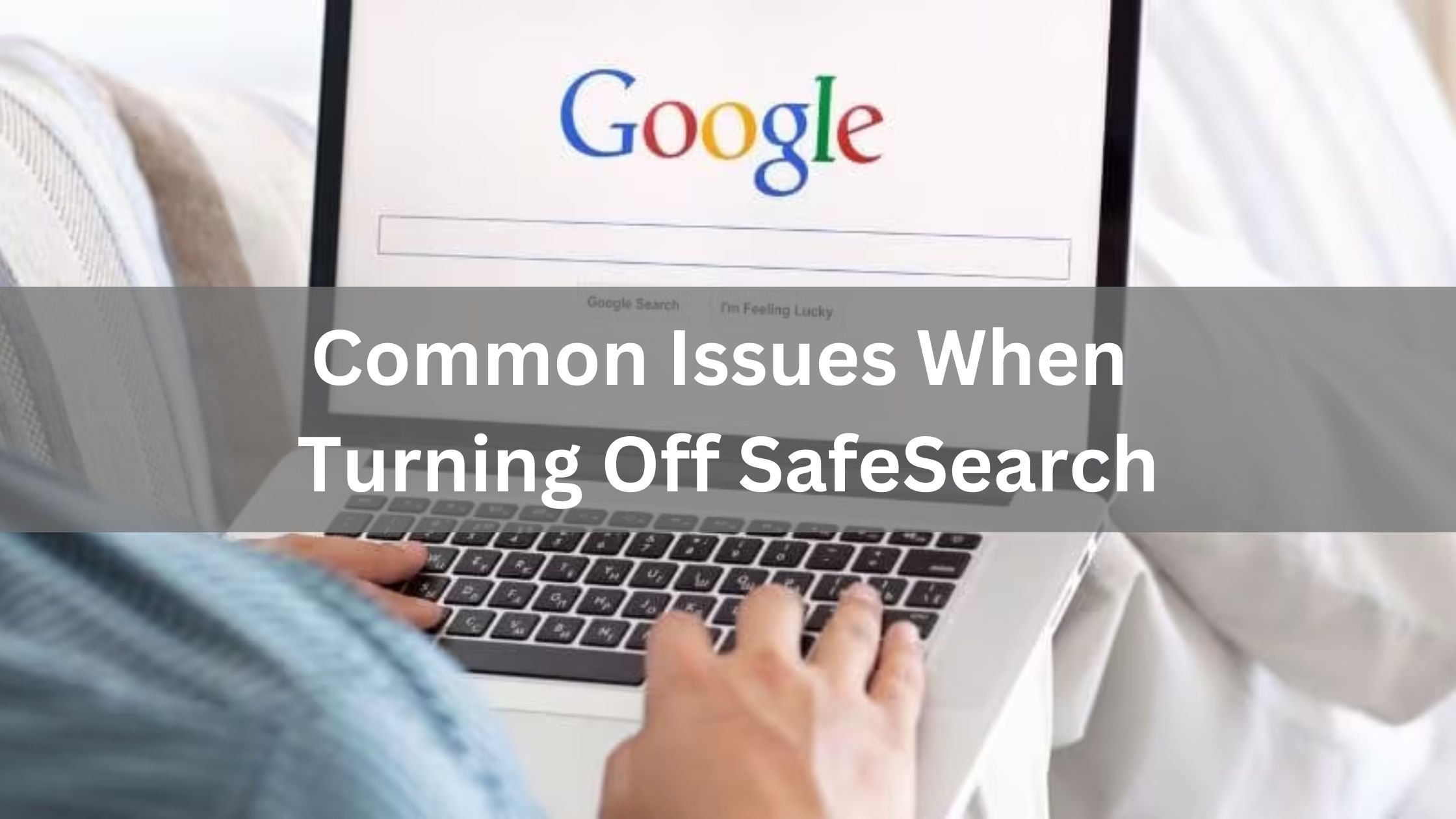
Conclusion
Turning off SafeSearch can help you broaden your search capabilities and access deeper resources, especially when you need detailed information for professional research. However, it’s important to weigh the risks of potentially encountering inappropriate content. Consider carefully and adjust the settings according to your needs and the environment in which you’re using your device.
Learn more: Maintaining Optimal CPU Temperature for Peak Performance
About Herond Browser
Herond Browser is a cutting-edge Web 3.0 browser designed to prioritize user privacy and security. By blocking intrusive ads, harmful trackers, and profiling cookies, Herond creates a safer and faster browsing experience while minimizing data consumption.
To enhance user control over their digital presence, Herond offers two essential tools:
- Herond Shield: A robust adblocker and privacy protection suite.
- Herond Wallet: A secure, multi-chain, non-custodial social wallet.
As a pioneering Web 2.5 solution, Herond is paving the way for mass Web 3.0 adoption by providing a seamless transition for users while upholding the core principles of decentralization and user ownership.
Have any questions or suggestions? Contact us:
- On Telegram https://t.me/herond_browser
- DM our official X @HerondBrowser
- Technical support topic on https://community.herond.org