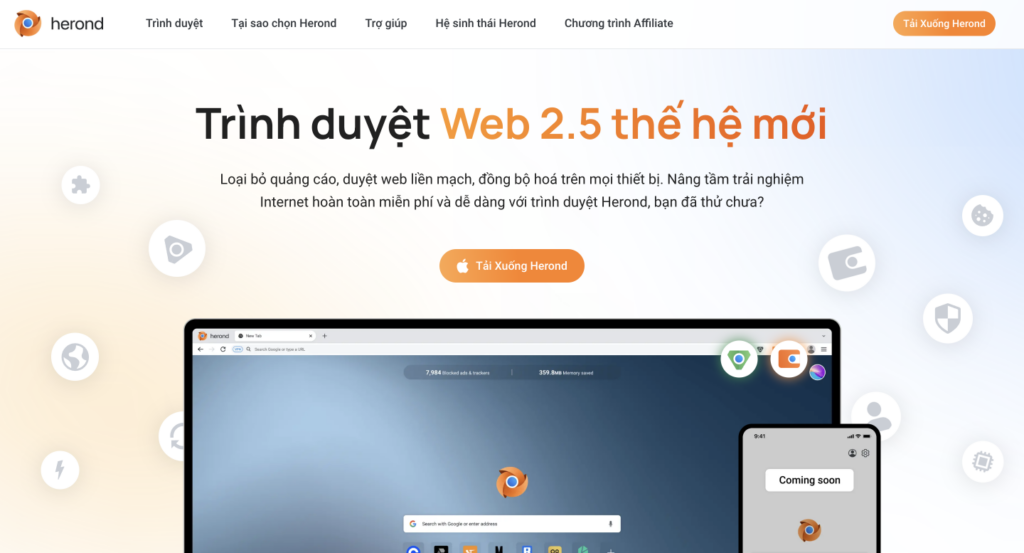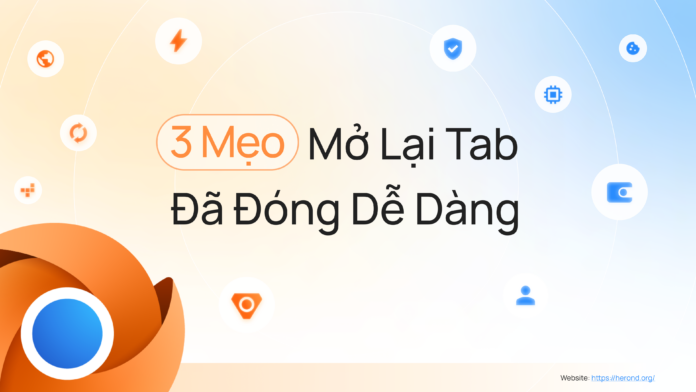Bạn đã bao giờ gặp phải tình huống vô tình đóng một tab quan trọng và loay hoay tìm cách mở lại? Việc mất đi dữ liệu trong tab đã đóng có thể gây ra nhiều bất tiện, ảnh hưởng đến hiệu quả công việc và học tập của bạn. Đừng lo lắng! Bài viết dưới đây mang đến 3 mẹo đơn giản nhưng vô cùng hiệu quả để mở lại tab vừa đóng.
Cách sử dụng phím tắt để mở lại tab đã đóng
Có hai tổ hợp phím tắt phổ biến giúp bạn mở lại tab vừa đóng một cách nhanh chóng:
Tổ hợp phím Ctrl + Shift + T
Đây là tổ hợp phím tắt phổ biến nhất để mở lại tab vừa đóng trên các trình duyệt web. Khi sử dụng tổ hợp phím tắt này một lần, bạn sẽ mở lại tab vừa đóng gần đây nhất. Nếu nhấn tổ hợp phím tắt này, bạn sẽ lần lượt mở lại các tab đã đóng trước đó.

Tổ hợp phím Ctrl + Z
Phím tắt này có thể được sử dụng để mở lại tab đã đóng gần đây nhất. Nhấn phím tắt này chỉ có thể mở lại một tab vừa đóng, không giống như Ctrl + Shift + T có thể mở lại nhiều tab liên tiếp.
Một số lưu ý khi mở lại tab vừa đóng bằng phím tắt:
- Phím tắt để mở lại tab đã đóng khác nhau tùy thuộc vào trình duyệt web và cài đặt.
- Một số trình duyệt web có thể có thêm các phím tắt khác để mở lại các tab đã đóng theo các cách khác nhau. Ví dụ:
- Trong Chrome, bạn có thể sử dụng phím tắt Ctrl + Shift + Tab để mở lại tab bên trái tab hiện tại.
- Trong Firefox, bạn có thể sử dụng phím tắt Ctrl + Shift + Page Up/Down để di chuyển giữa các tab đã đóng.
Sử dụng menu trình duyệt để mở lại tab vừa đóng
Hầu hết các trình duyệt web đều lưu lại lịch sử các trang web bạn đã truy cập. Do đó, bạn có thể truy cập lịch sử trong menu trình duyệt và mở lại tab đã đóng.
Các bước mở tab đã đóng bằng menu trình duyệt
- Nhấp vào biểu tượng ba dấu chấm ở góc trên bên phải của cửa sổ trình duyệt.
- Chọn Lịch sử.
- Ngoài danh sách các tab gần đây, bạn có thể mở lại tab đã đóng trước đó bằng cách nhấp vào Lịch sử ở góc trên cùng.
- Chọn tab bạn muốn mở lại và nhấp vào Mở.
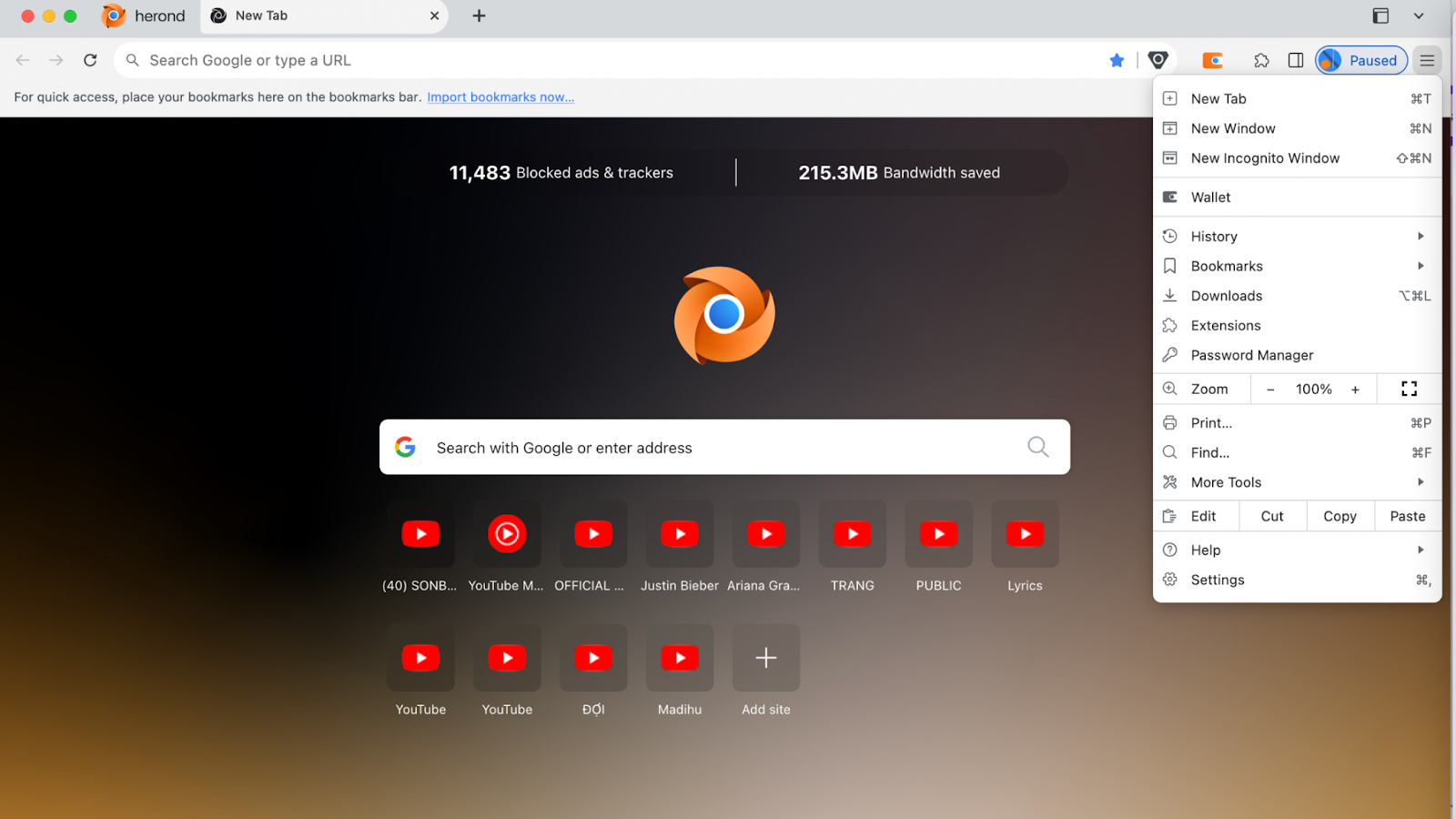
Cách sử dụng tiện ích mở rộng để mở lại tab đã đóng
Có một số tiện ích mở rộng cho phép bạn mở lại các tab đã đóng dễ dàng hơn. Dưới đây là top 4 các tiện ích mở rộng phổ biến dùng để mở lại tab vừa đóng một cách nhanh chóng:
The Great Suspender
Tiện ích mở rộng này giúp bạn tiết kiệm bộ nhớ bằng cách tạm ngừng các tab không sử dụng. Bạn có thể dễ dàng mở lại các tab đã tạm ngừng bất cứ lúc nào. Để mở lại tab đã tạm ngừng, hãy nhấp vào biểu tượng The Great Suspender trong thanh công cụ trình duyệt và chọn tab bạn muốn mở lại.
OneTab
Tiện ích mở rộng này giúp bạn chuyển đổi các tab thành danh sách để dễ dàng quản lý và mở lại. Để mở lại tab đã chuyển đổi thành danh sách, hãy nhấp vào biểu tượng OneTab trong thanh công cụ trình duyệt và chọn danh sách bạn muốn mở lại. Bạn cũng có thể mở lại từng tab trong danh sách bằng cách nhấp vào biểu tượng X ở góc trên bên phải của tab.
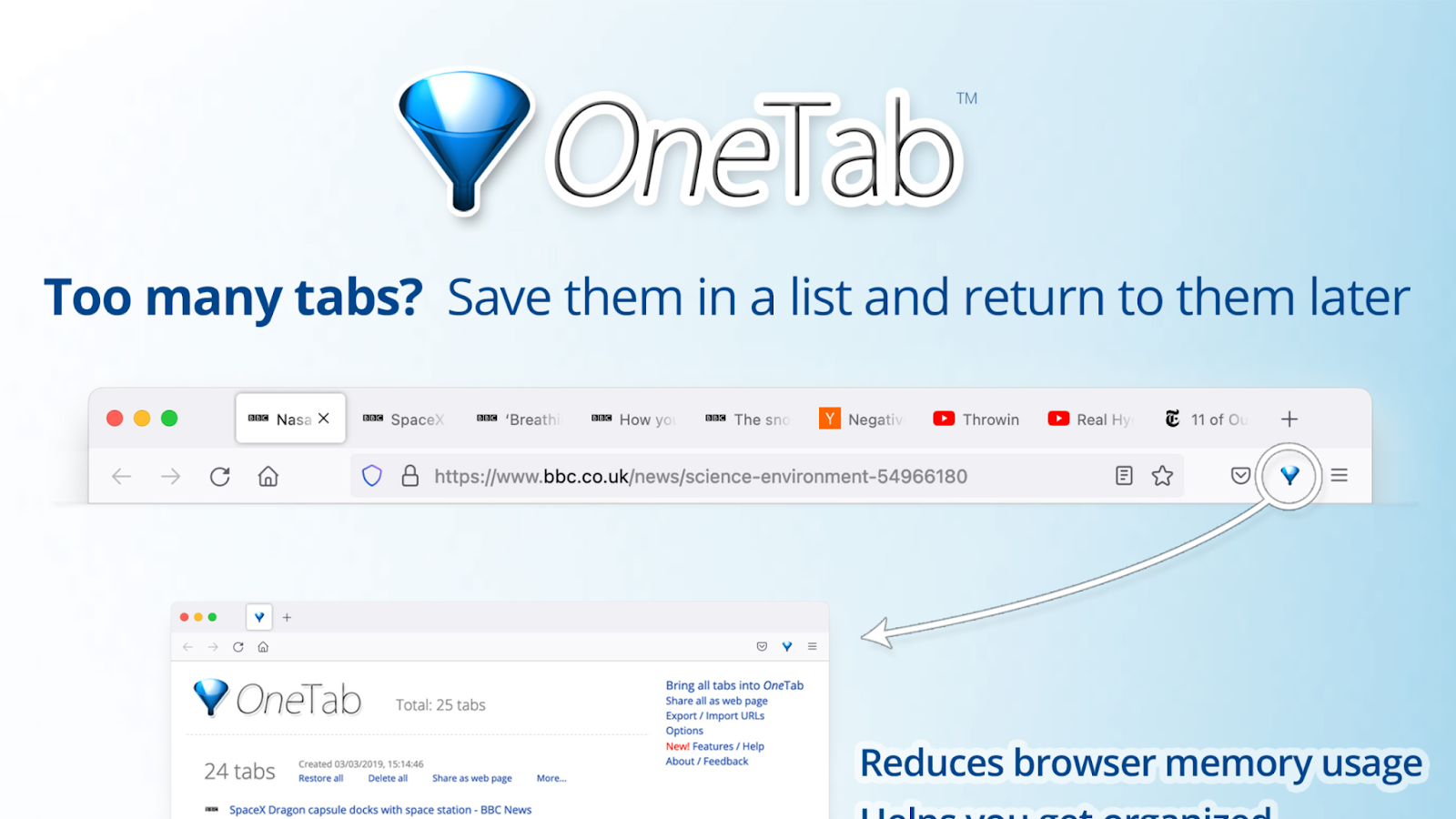
Session Buddy
Tiện ích mở rộng này giúp bạn lưu và khôi phục các phiên trình duyệt, bao gồm các tab đã mở. Để lưu phiên hiện tại, hãy nhấp vào biểu tượng Session Buddy trong thanh công cụ trình duyệt và chọn “Lưu phiên”. Để khôi phục phiên đã lưu, hãy nhấp vào biểu tượng Session Buddy và chọn phiên bạn muốn khôi phục.
Recently Closed Tabs
Tiện ích mở rộng này hiển thị danh sách các tab bạn đã đóng gần đây trong menu trình duyệt. Để mở lại tab đã đóng, hãy nhấp vào biểu tượng Recently Closed Tabs trong thanh công cụ trình duyệt và chọn tab bạn muốn mở lại.
Kết bài:
Với 3 mẹo đơn giản được chia sẻ trong bài viết này, bạn có thể dễ dàng mở lại tab vừa đóng mà không gặp bất kỳ khó khăn nào. Hãy thử áp dụng các mẹo này để tiết kiệm thời gian và nâng cao hiệu quả công việc của bạn.
Về Trình duyệt Herond
Herond là trình duyệt chặn quảng cáo và trình theo dõi cookies, với tốc độ duyệt Web nhanh chóng và mức tiêu thụ băng thông thấp. Trình duyệt Herond có hai sản phẩm cốt lõi:
– Herond Shield: phần mềm chặn quảng cáo và bảo vệ quyền riêng tư;
– Herond Wallet: ví điện tử social đa chuỗi, không lưu ký.
Herond hướng tới mục tiêu xây dựng hệ sinh thái Web 2.5 toàn diện, mang Web 3.0 tới gần hơn với người dùng phổ thông toàn cầu. Hãy theo dõi các bài đăng tiếp theo để cập nhật thêm nhiều thông tin bổ ích về sử dụng web an toàn và hiệu quả.