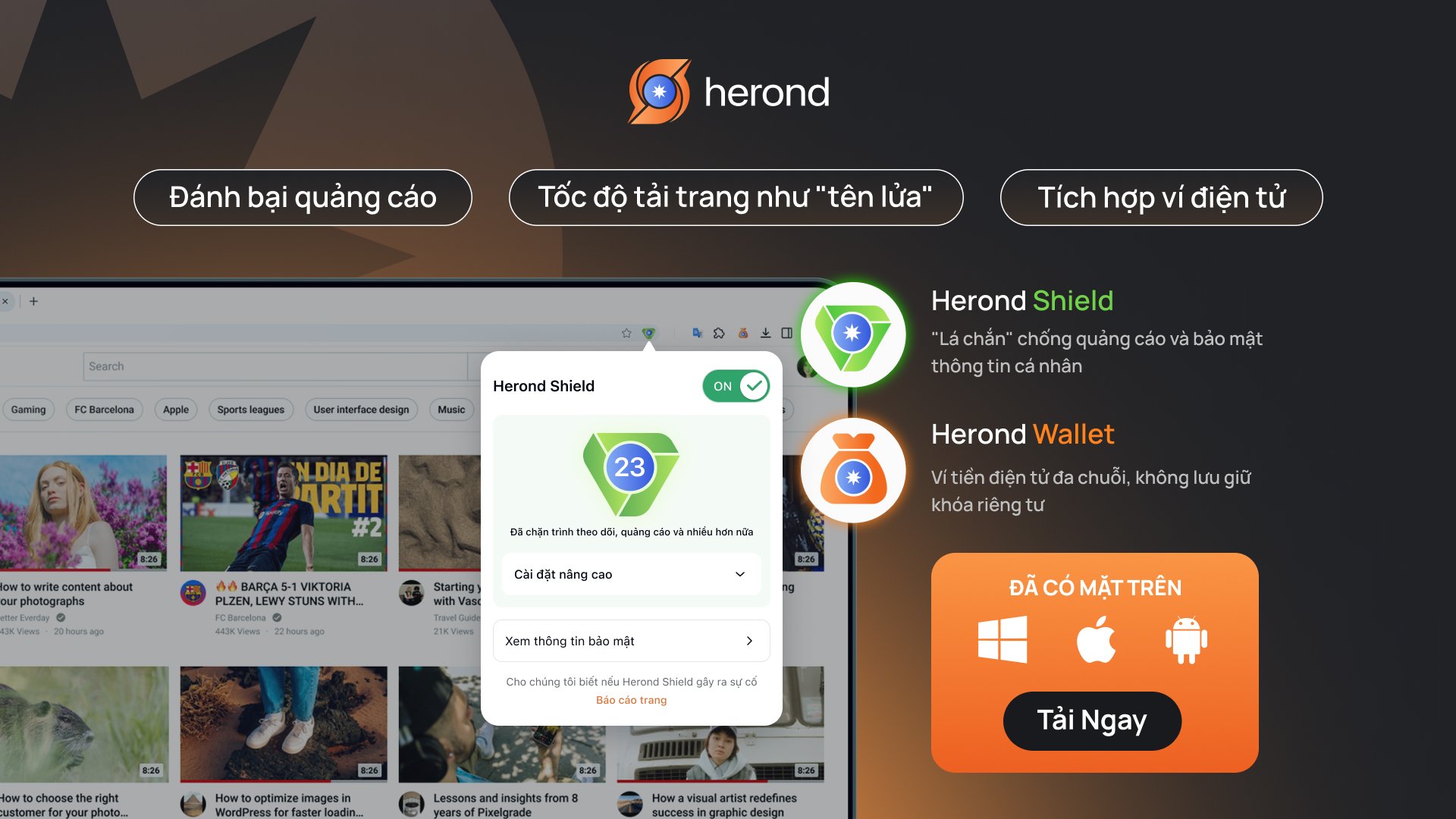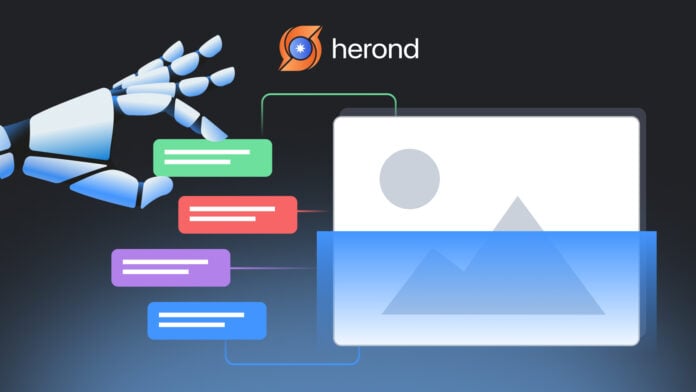Bạn đã từng gặp khó khăn khi cần trích xuất văn bản từ một bức ảnh? Việc lấy chữ từ ảnh không còn là điều phức tạp với các phương pháp hiện đại. Từ việc sử dụng các công cụ trực tuyến, ứng dụng phổ biến như Google Drive, Microsoft Word, đến thư viện mã nguồn mở OCR, tất cả đều có thể giúp bạn chuyển đổi nhanh chóng và chính xác. Bài viết này sẽ hướng dẫn bạn những cách thực hiện dễ dàng nhất để xử lý văn bản từ hình ảnh.
Đọc thêm: Tìm thông tin bằng cách tải hình ảnh lên Google để tìm kiếm
Lấy chữ từ ảnh bằng cách chuyển đổi sang file PDF
Việc lấy chữ từ ảnh thông qua chuyển đổi sang file PDF là một cách đơn giản và hiệu quả để trích xuất nội dung văn bản. Phương pháp này không yêu cầu phần mềm phức tạp, chỉ cần vài bước thao tác dễ dàng.
Các bước thực hiện:
- Chọn công cụ chuyển đổi hình ảnh sang PDF:
Truy cập một công cụ trực tuyến như Adobe Acrobat JPG to PDF Converter. Công cụ này hỗ trợ nhiều định dạng ảnh như JPG, PNG, BMP, và các loại file phổ biến khác. - Tải ảnh lên:
Nhấp vào nút Chọn tệp (Select a file) để tải ảnh từ máy tính hoặc kéo thả file trực tiếp vào khung chuyển đổi. - Tạo file PDF:
Sau khi tải ảnh lên, công cụ sẽ tự động chuyển đổi ảnh thành file PDF. Nhấn Tải xuống để lưu file PDF về thiết bị. - Mở file PDF:
Mở file PDF vừa tải xuống bằng trình đọc PDF. Bạn có thể thử sao chép nội dung văn bản trực tiếp từ file. - Xử lý thêm nếu cần:
Trong một số trường hợp, văn bản trong file PDF có thể ở dạng hình ảnh (file phẳng), khiến bạn không thể sao chép ngay. Lúc này, hãy sử dụng công cụ PDF to Text Converter hoặc phần mềm nhận dạng ký tự quang học (OCR) để trích xuất nội dung.
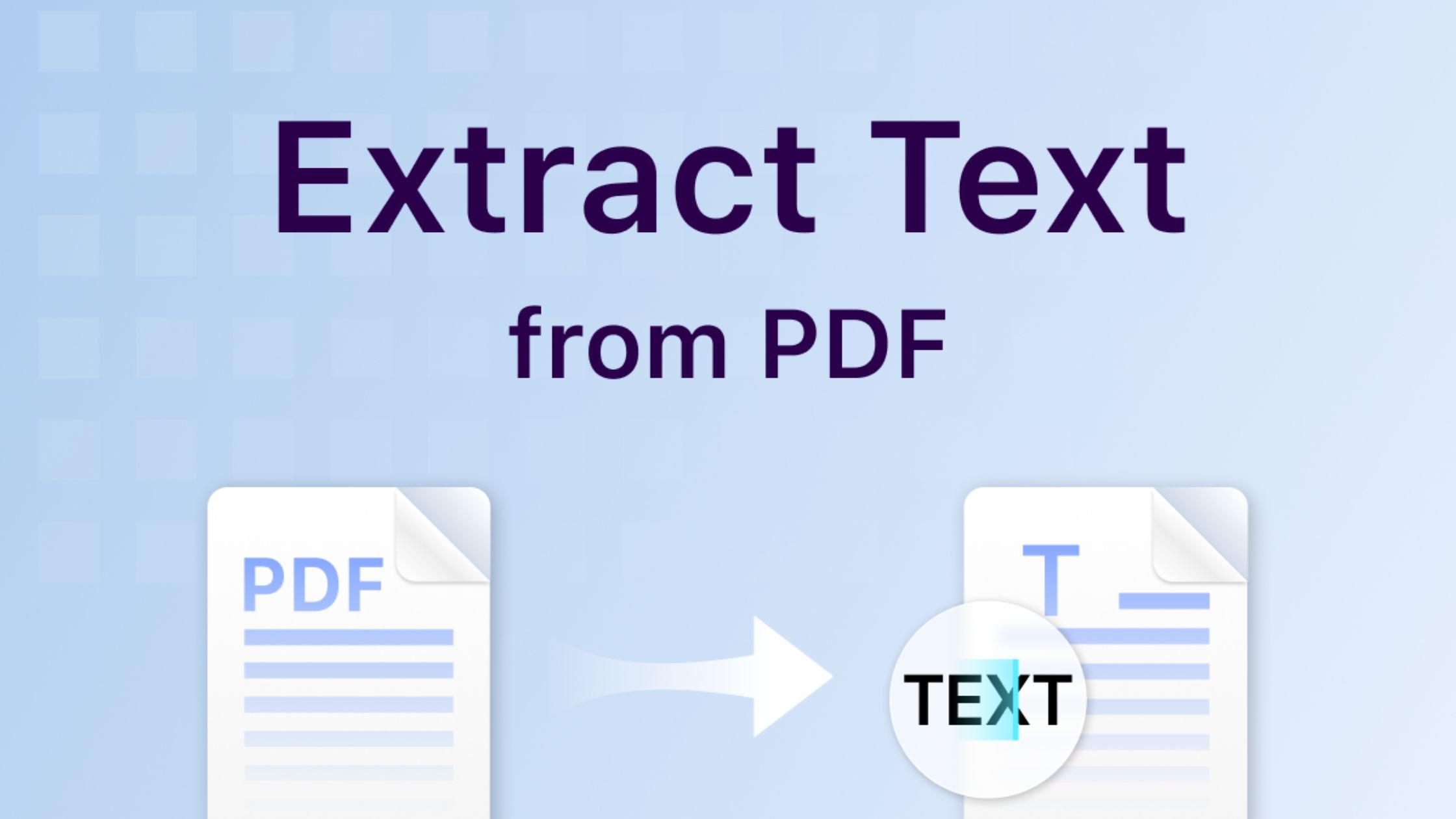
Cách lấy chữ từ ảnh sử dụng Google Drive
Google Drive là một công cụ tiện lợi để trích xuất chữ từ ảnh một cách dễ dàng, đặc biệt phù hợp cho các tác vụ nhanh chóng mà không cần cài đặt phần mềm bổ sung. Phương pháp này sử dụng tính năng Google Docs để chuyển đổi ảnh thành văn bản có thể chỉnh sửa.
Các bước thực hiện:
- Tải ảnh lên Google Drive:
Đăng nhập vào Google Drive, nhấp vào nút + Mới (New) và chọn Tải tệp lên (File upload). Chọn ảnh bạn muốn trích xuất chữ từ máy tính hoặc điện thoại. - Mở ảnh bằng Google Docs:
- Nhấp chuột phải vào file ảnh vừa tải lên.
- Chọn Mở bằng (Open with) và nhấn vào Google Tài liệu (Google Docs).
- Google Drive sẽ mở ảnh trong Google Docs và tự động trích xuất văn bản từ ảnh.
- Chỉnh sửa và lưu văn bản:
Trong Google Docs, bạn sẽ thấy cả ảnh gốc và phần văn bản đã được trích xuất ở dưới. Từ đây, bạn có thể chỉnh sửa, sao chép hoặc tải văn bản xuống dưới dạng file Word, PDF, hoặc TXT.
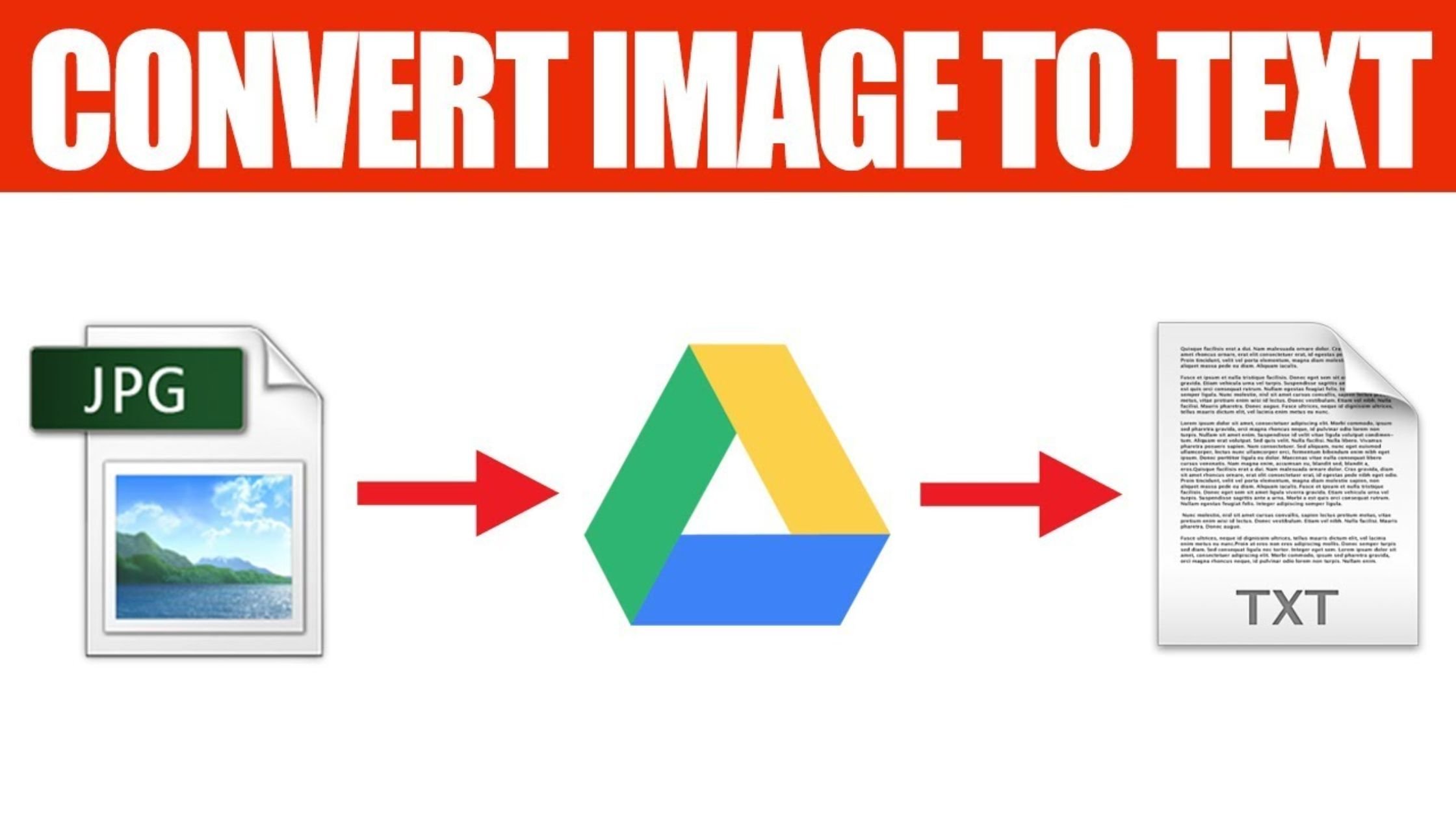
Cách lấy chữ từ ảnh bằng Microsoft Word
Microsoft Word không chỉ là công cụ soạn thảo văn bản mà còn hỗ trợ chuyển đổi chữ từ ảnh một cách dễ dàng thông qua định dạng PDF. Đây là phương pháp tiện lợi và phù hợp cho các nhu cầu cơ bản.
Các bước thực hiện:
- Chuyển ảnh thành file PDF:
- Lưu ảnh cần chuyển đổi trên máy tính.
- Sử dụng các công cụ tích hợp như in file hoặc phần mềm chuyển đổi, lưu ảnh dưới định dạng PDF.
- Mở file PDF trong Microsoft Word:
- Mở Microsoft Word, nhấp vào Tệp (File) >> Mở (Open) >> Duyệt (Browse).
- Chọn file PDF đã tạo từ ảnh.
- Chuyển đổi PDF sang Word:
- Khi mở file PDF, Microsoft Word sẽ tự động xử lý và chuyển đổi nội dung thành văn bản chỉnh sửa được.
- Quá trình này có thể mất vài giây đến vài phút tùy thuộc vào độ phức tạp của file.
- Chỉnh sửa văn bản:
- Sau khi quá trình hoàn tất, nội dung từ ảnh sẽ hiển thị trong tài liệu Word mới.
- Bạn có thể chỉnh sửa, sao chép hoặc lưu lại dưới các định dạng khác như .docx, .txt hoặc .pdf.
Đọc thêm: Cách tạo hình nền game động đẹp mắt cho desktop
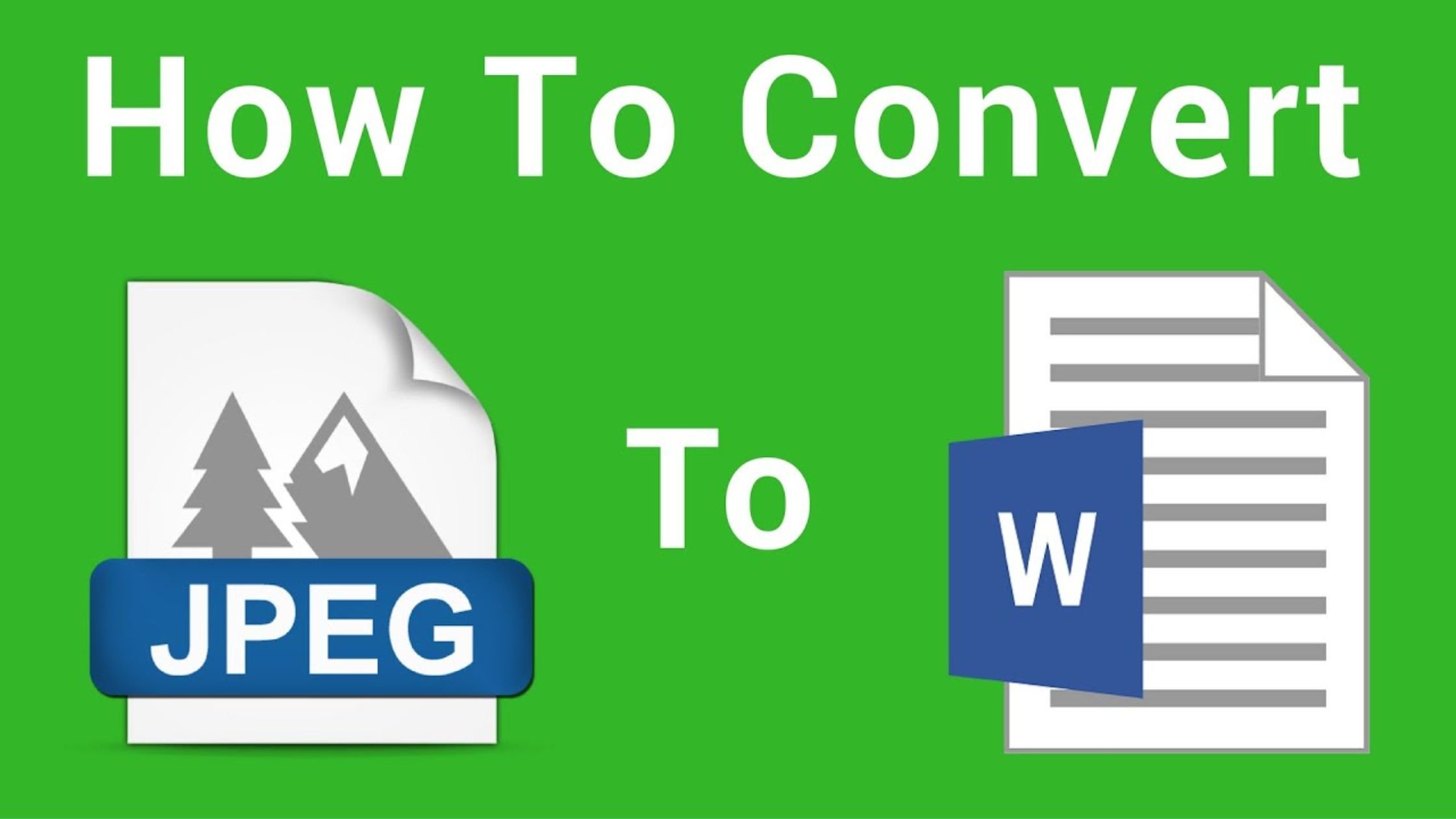
Cách lấy chữ từ ảnh sử dụng nguồn mở OCR libraries
Sử dụng các thư viện OCR mã nguồn mở như Tesseract (với giao diện Pytesseract trong Python) là cách mạnh mẽ để trích xuất chữ từ ảnh. Phương pháp này không chỉ miễn phí mà còn cung cấp khả năng tùy chỉnh linh hoạt để xử lý các dạng dữ liệu khác nhau.
Các bước thực hiện:
- Cài đặt thư viện cần thiết:
Đảm bảo bạn đã cài đặt các thư viện như pytesseract, PIL (Pillow), và nếu cần, openai. Sử dụng lệnh sau để cài đặt:
| pip install pytesseract pillow openai |
- Sử dụng Pytesseract để trích xuất chữ từ ảnh:
- Sử dụng Python, tải file ảnh bằng thư viện PIL.
- Dùng pytesseract để phân tích và trích xuất chữ từ file ảnh dưới dạng chuỗi văn bản.
Ví dụ mã Python:
| from PIL import Image import pytesseract def extract_text_from_image(image_path): image = Image.open(image_path) extracted_text = pytesseract.image_to_string(image) return extracted_text # Gọi hàm với file ảnh của bạn text = extract_text_from_image(‘path/to/your-image.jpg’)print(text) |
- Xử lý văn bản với các mô hình ngôn ngữ lớn (LLMs):
Sau khi trích xuất chữ, bạn có thể sử dụng GPT-4 hoặc các mô hình ngôn ngữ lớn khác để phân tích, tóm tắt, hoặc trích xuất thông tin cụ thể (ví dụ: số hóa đơn, ngày đến hạn).
Ví dụ mã Python tích hợp GPT-4:
| import openai def extract_info_with_gpt(extracted_text, api_key): prompt = f”Extract the following information: \n1. Invoice Number \n2. Amount \n3. Due Date \nText: {extracted_text}” openai.api_key = api_key response = openai.ChatCompletion.create( model=”gpt-4″, messages=[{“role”: “user”, “content”: prompt}], max_tokens=100 ) return response.choices[0].message[‘content’] # Gọi hàm xử lý với văn bản đã trích xuất info = extract_info_with_gpt(text, ‘your-openai-api-key’) print(info) |
Kết luận
Với các phương pháp được giới thiệu trong bài viết, việc lấy chữ từ ảnh chưa bao giờ đơn giản hơn. Bạn có thể chọn cách phù hợp với nhu cầu của mình, từ các công cụ tích hợp sẵn, dịch vụ trực tuyến đến các giải pháp nâng cao như sử dụng thư viện OCR. Hãy áp dụng ngay để tiết kiệm thời gian và nâng cao hiệu quả công việc. Và đừng quên khám phá thêm các công cụ tiện ích như Herond Browser để tăng cường bảo mật và trải nghiệm duyệt web liền mạch.
Đọc thêm: Những Công Cụ AI Hỗ Trợ Viết Giúp Bạn Viết Nhanh Hơn và Tốt Hơn
Về Trình duyệt Herond
Herond là trình duyệt chặn quảng cáo và trình theo dõi cookies, với tốc độ duyệt Web nhanh chóng và mức tiêu thụ băng thông thấp. Trình duyệt Herond có hai sản phẩm cốt lõi:
– Herond Shield: phần mềm chặn quảng cáo và bảo vệ quyền riêng tư;
– Herond Wallet: ví điện tử social đa chuỗi, không lưu ký.
Herond hướng tới mục tiêu mang Web 3.0 tới gần hơn với người dùng phổ thông toàn cầu. Herond hiện đã có phiên bản ứng dụng điện thoại trên cả CH Play và App Store. Hãy theo dõi các bài đăng tiếp theo để cập nhật thêm nhiều thông tin bổ ích về sử dụng web an toàn và hiệu quả.