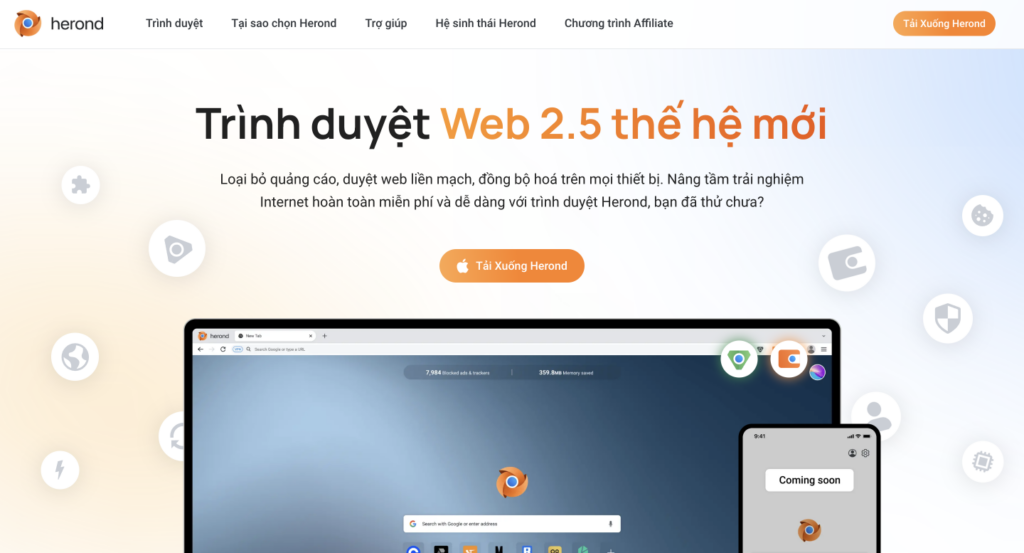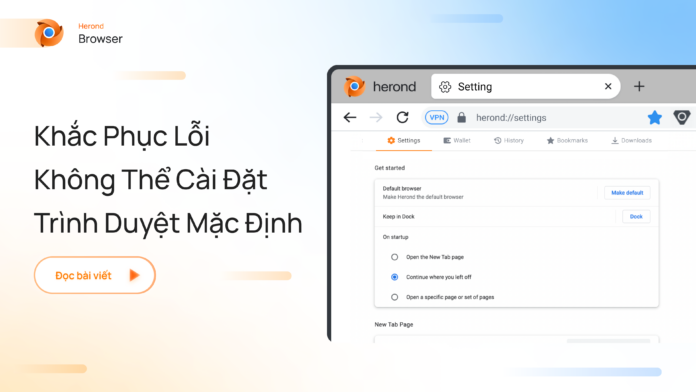Bạn đang gặp khó khăn trong việc cài đặt trình duyệt mặc định? Bài viết sẽ hướng dẫn bạn cách khắc phục vấn đề này một cách chi tiết và hiệu quả cho Windows, macOS, Linux,…
Bạn đang gặp sự cố khó chịu khi không thể cài đặt trình duyệt mặc định cho máy tính của mình? Đừng lo lắng, bài viết này sẽ hướng dẫn bạn cách khắc phục vấn đề này một cách hiệu quả. Bài viết sẽ áp dụng cho các hệ điều hành Windows, macOS,… cũng như các trình duyệt web được sử dụng rộng rãi.
Đọc thêm: Cách tăng tốc độ trình duyệt web và khắc phục tình trạng chậm, lag
Nguyên nhân dẫn đến sự cố không thể cài đặt trình duyệt mặc định
Có nhiều nguyên nhân dẫn đến sự cố không thể cài đặt trình duyệt mặc định trên máy tính. Việc xác định nguyên nhân chính xác sẽ giúp bạn tìm ra giải pháp phù hợp để khắc phục sự cố không thể cài đặt trình duyệt. Dưới đây là một số nguyên nhân phổ biến:
- Lỗi cài đặt: Quá trình cài đặt hệ điều hành hoặc trình duyệt bị lỗi, thiếu tập tin hoặc gặp sự cố tương thích. Cài đặt trình duyệt từ nguồn không chính thức, dẫn đến tập tin cài đặt bị hỏng hoặc chứa mã độc.
- Phần mềm độc hại: Virus, phần mềm độc hại hoặc phần mềm quảng cáo can thiệp vào hệ thống, thay đổi cài đặt mặc định và ngăn chặn việc cài đặt trình duyệt mong muốn.
- Cấu hình hệ thống: Cấu hình hệ thống bị sai lệch hoặc thiếu các thành phần cần thiết để cài đặt trình duyệt. Hoặc do việc cài đặt trình duyệt không tương thích với phiên bản hệ điều hành hoặc cấu hình máy tính.
- Xung đột ứng dụng: Một số ứng dụng khác trên máy tính có thể xung đột với trình duyệt, dẫn đến việc không thể cài đặt hoặc sử dụng trình duyệt mặc định.

Cách khắc phục sự cố không thể cài đặt trình duyệt mặc định
Dưới đây là một số cách khắc phục phổ biến nếu bạn gặp sự cố khi cài đặt trình duyệt mặc định:
- Cập nhật trình duyệt: Đảm bảo rằng bạn đang sử dụng phiên bản mới nhất của trình duyệt bạn muốn đặt làm mặc định. Các phiên bản cũ hơn có thể gặp lỗi khiến bạn không thể cài đặt chúng làm trình duyệt mặc định.
- Gỡ cài đặt và cài đặt lại trình duyệt: Nếu bạn vẫn không thể cài đặt trình duyệt sau khi cập nhật, hãy thử gỡ cài đặt và cài đặt lại trình duyệt.
- Xóa dữ liệu duyệt web: Dữ liệu duyệt web bị hỏng có thể gây ra nhiều vấn đề, bao gồm cả vấn đề cài đặt. Hãy thử xóa dữ liệu duyệt web và sau đó thử cài đặt lại.
- Kiểm tra phần mềm chống virus và tường lửa: Phần mềm chống vi-rút và tường lửa đôi khi có thể can thiệp vào việc cài đặt. Hãy thử tắt tạm thời phần mềm chống vi-rút và tường lửa và sau đó thử cài đặt lại trình duyệt mặc định.
- Khôi phục cài đặt mặc định của hệ thống: Nếu bạn đã thử tất cả các cách khắc phục trên mà vẫn không thể cài đặt, hãy thử khôi phục cài đặt mặc định của hệ thống.
- Liên hệ với bộ phận hỗ trợ của trình duyệt: Nếu bạn đã thử tất cả các cách khắc phục trên mà vẫn không thể cài đặt trình duyệt, hãy liên hệ với bộ phận hỗ trợ của trình duyệt để được trợ giúp.
Hướng dẫn cài đặt trình duyệt web yêu thích làm trình duyệt mặc định (trên máy tính Windows hoặc macOS)
Cài đặt trực tiếp trên trình duyệt
Bước 1: Truy cập trình duyệt bạn muốn đặt làm mặc định.
Thay vì vào cài đặt hệ thống, bạn có thể trực tiếp đặt trình duyệt ưa thích làm mặc định ngay trong chính trình duyệt đó.
Bước 2: Tìm phần cài đặt
Click vào biểu tượng ba dấu gạch ngang ở góc trên cùng bên phải, chọn Cài đặt (Settings).
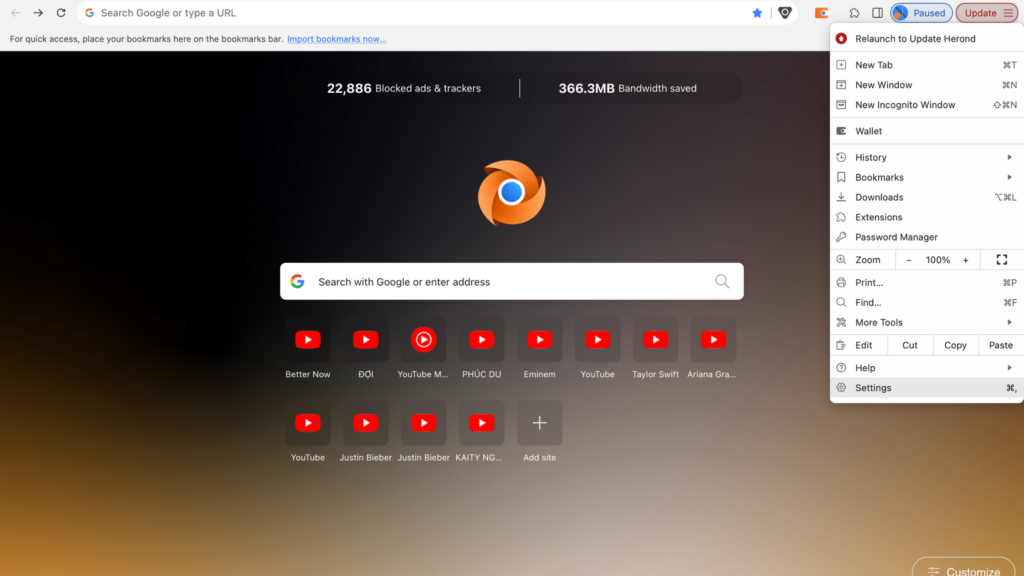
Bước 3: Một bảng chọn sẽ hiện lên, click vào Đặt làm mặc định (Make default). Lúc này, bạn cần xác nhận một lần nữa có chắc chắn muốn đặt trình duyệt Herond thành mặc định hay không bằng cách nhấn chọn “Use Herond”.
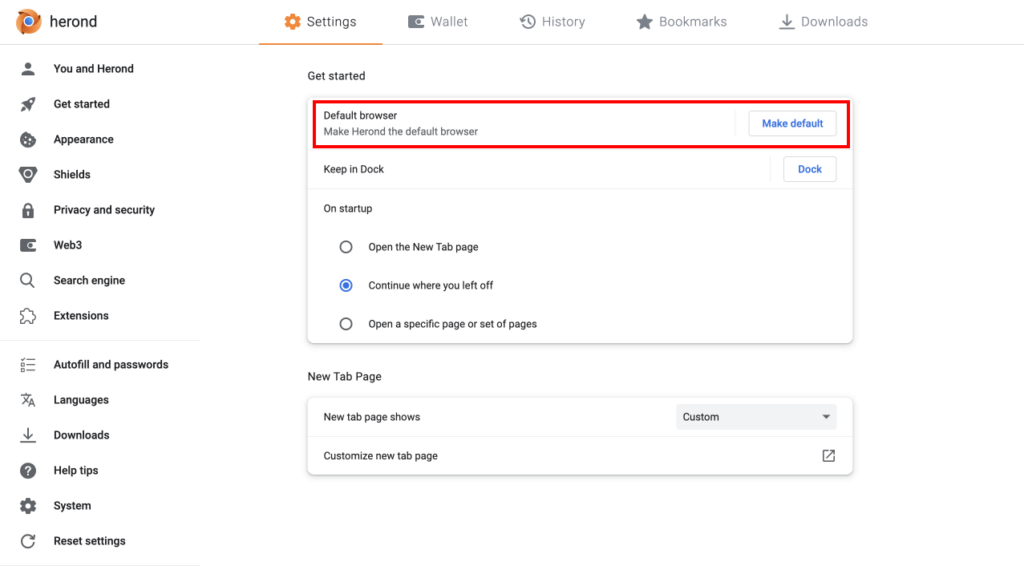
Vậy là bạn đã hoàn thành việc cài đặt trình duyệt mặc định trên máy tính của bạn. Từ bây giờ, tất cả các tác vụ cần sử dụng trình duyệt, hệ điều hành sẽ tự động sử dụng trình duyệt yêu thích của bạn.
Cài đặt trình duyệt mặc định sử dụng phần cài đặt hệ điều hành
Dành cho Window
Dưới đây là hướng dẫn cách cài đặt trình duyệt mặc định sử dụng phần cài đặt hệ điều hành Windows 10 và Windows 11:
1. Mở ứng dụng Cài đặt:
Nhấn tổ hợp phím Windows + I để mở ứng dụng Cài đặt theo cách nhanh chóng. Hoặc bạn có thể mở menu Start, sau đó chọn Cài đặt (Settings).
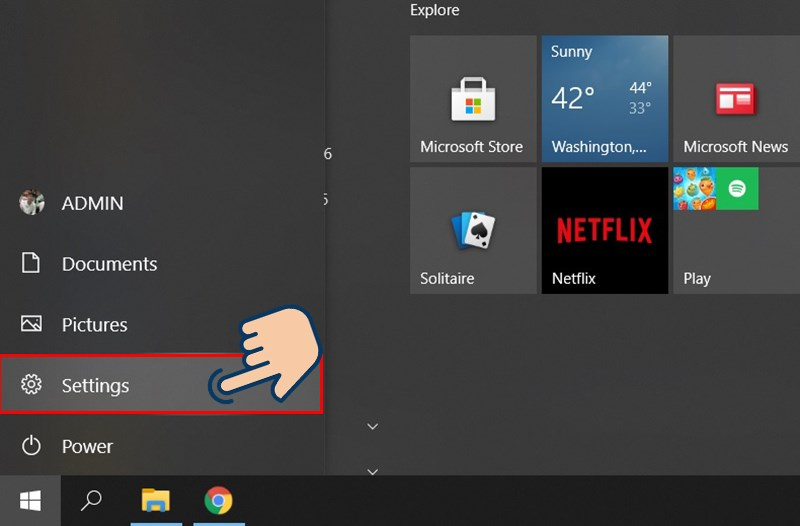
2. Chọn Ứng dụng:
Trong cửa sổ Cài đặt (Settings), chọn Ứng dụng (Apps).
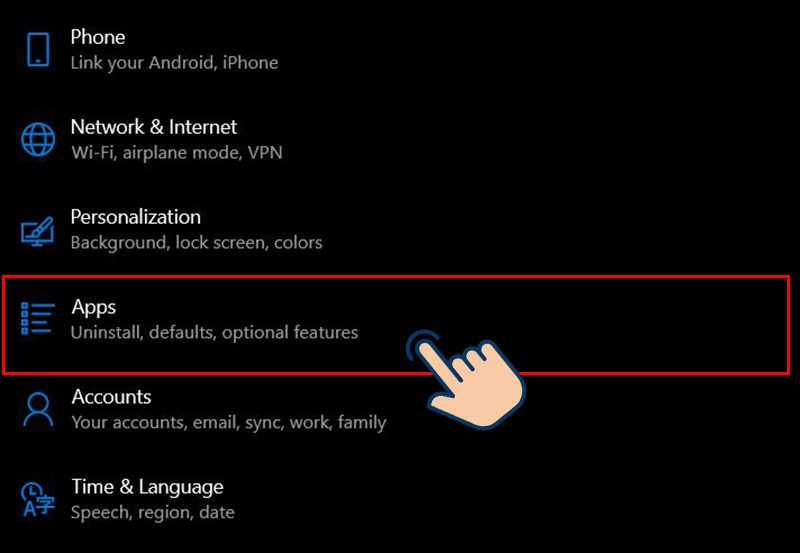
3. Chọn Ứng dụng mặc định:
Trong menu Ứng dụng (Apps), chọn Ứng dụng mặc định (Default apps).
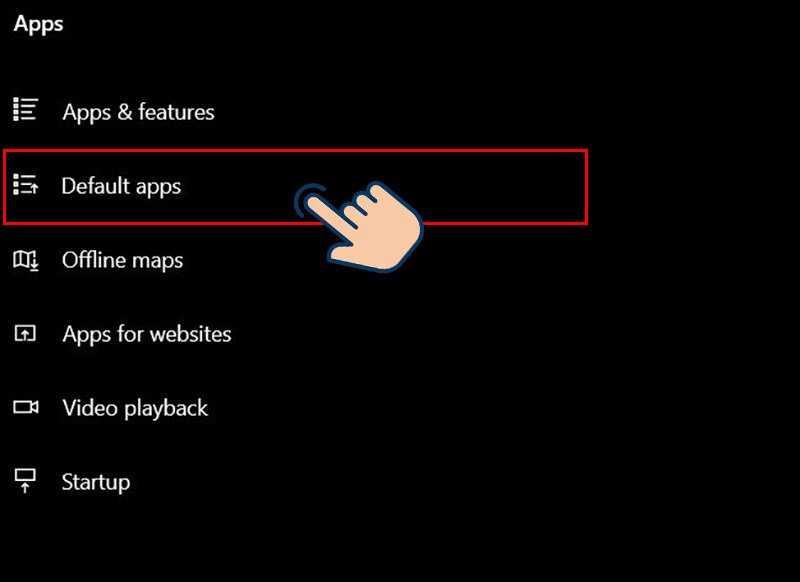
4. Chọn trình duyệt bạn muốn đặt làm mặc định:
Cuộn xuống dưới trang Ứng dụng mặc định và tìm phần Trình duyệt web. Nhấp vào tên trình duyệt bạn muốn đặt làm mặc định.
5. Xác nhận cài đặt:
Hệ thống sẽ hiển thị thông báo xác nhận. Nhấp vào Chuyển đổi mặc định để xác nhận cài đặt trình duyệt bạn chọn làm trình duyệt mặc định.
Dành cho MacOS
Dưới đây là hướng dẫn cách cài đặt trình duyệt mặc định sử dụng phần cài đặt hệ điều hành macOS:
1. Mở Tùy chọn hệ thống:
Nhấp vào biểu tượng Apple ở góc trên cùng bên trái màn hình và chọn Tùy chọn hệ thống (System Preferences).
2. Chọn Cài đặt chung:
Trong cửa sổ Tùy chọn hệ thống(System Preferences), chọn Cài đặt chung (General).
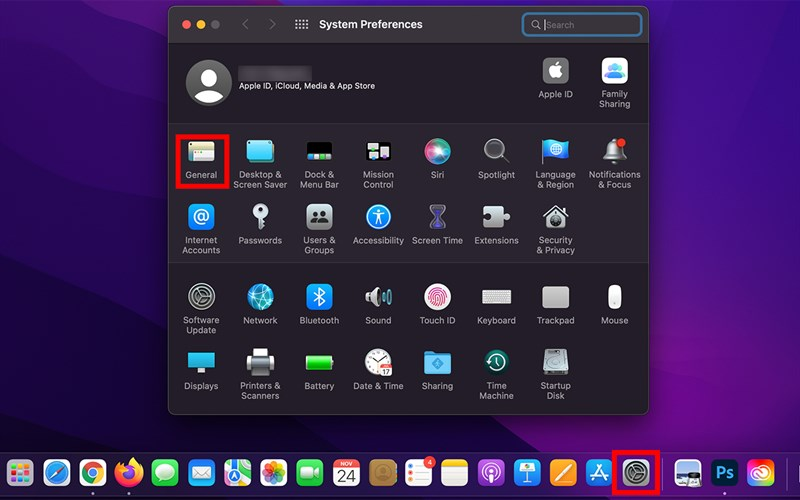
3. Chọn Trình duyệt web mặc định:
Cuộn xuống dưới trang Cài đặt chung (General) và tìm phần Trình duyệt web mặc định (Default web browser).
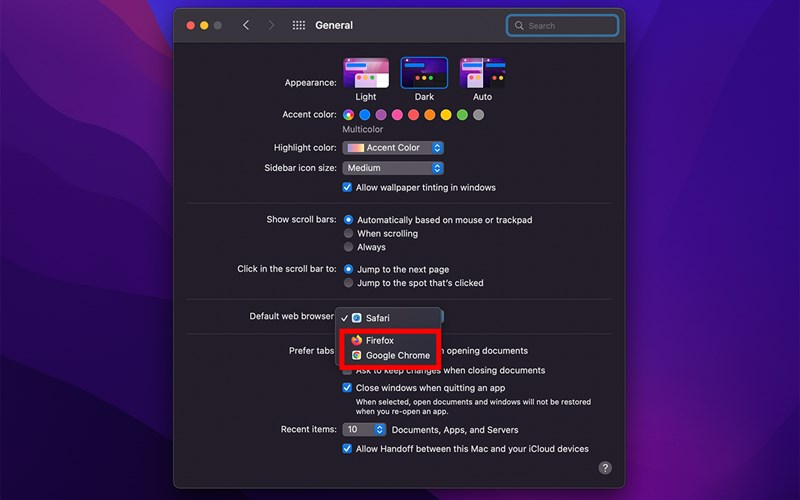
4. Chọn trình duyệt bạn muốn đặt làm mặc định:
Nhấp vào menu thả xuống bên cạnh Trình duyệt web mặc định (Default web browser) và chọn trình duyệt bạn muốn đặt làm mặc định.
5. Xác nhận cài đặt:
Hệ thống sẽ hiển thị thông báo xác nhận. Nhấp vào Đặt làm mặc định để xác nhận cài đặt trình duyệt bạn chọn làm trình duyệt mặc định.
Kết luận
Với những hướng dẫn chi tiết trong bài viết này, hy vọng bạn đã có thể cài đặt trình duyệt mặc định thành công cho máy tính của mình. Hãy nhớ cập nhật hệ điều hành và trình duyệt thường xuyên để đảm bảo tính bảo mật và hiệu quả hoạt động. Nếu bạn còn bất kỳ thắc mắc nào, hãy để lại bình luận bên dưới để được hỗ trợ.
Về Herond
Nếu bạn đang tìm kiếm một trình duyệt web thế hệ mới với khả năng bảo mật cao, bảo vệ bạn khỏi bên thứ 3 bất kỳ mà không hề tốn phí, Herond chính là sự lựa chọn tối ưu. Herond là trình duyệt chặn quảng cáo và trình theo dõi cookies, với tốc độ duyệt Web nhanh chóng và mức tiêu thụ băng thông thấp. Một số tính năng nổi bật của trình duyệt này đảm bảo mang đến trải nghiệm web tối ưu nhất cho người dùng web:
- Quyền riêng tư và bảo mật ưu việt: Với Herond Shield, chứng chỉ SSL và Hệ thống cảnh báo bảo mật nâng cao, bạn có thể duyệt Internet một cách tự tin, không lo lắng về quảng cáo xâm lấn, trình theo dõi và các mối đe dọa tiềm ẩn.
- Tích hợp Web 3.0 liền mạch: Herond Browser không chỉ là trình duyệt thông thường, mà còn tích hợp liền mạch với Ví Herond (Defi) và công nghệ chuỗi khối, mở ra một thế giới mới của các tính năng trực tuyến.
- Hiệu suất nhanh như chớp: Với tốc độ tải trang gấp 3 lần so với trình duyệt thông thường và điều hướng mượt mà, Herond Browser mang đến trải nghiệm duyệt web với hiệu suất ưu việt.
- Thiết kế và tùy chỉnh lấy người dùng làm trung tâm: Herond tôn trọng người dùng bằng việc tạo ra giao diện trực quan, cài đặt cá nhân hóa và trải nghiệm duyệt web linh hoạt.
- Hệ sinh thái tích hợp: Herond Browser không chỉ là một trình duyệt, mà còn là một hệ sinh thái toàn diện với các dịch vụ như Ví Herond và ID Herond.
- Đổi mới liên tục và hợp tác cộng đồng: Chúng tôi không ngừng cải tiến và phát triển, đồng hành cùng cộng đồng để mang đến trải nghiệm duyệt web tốt nhất.