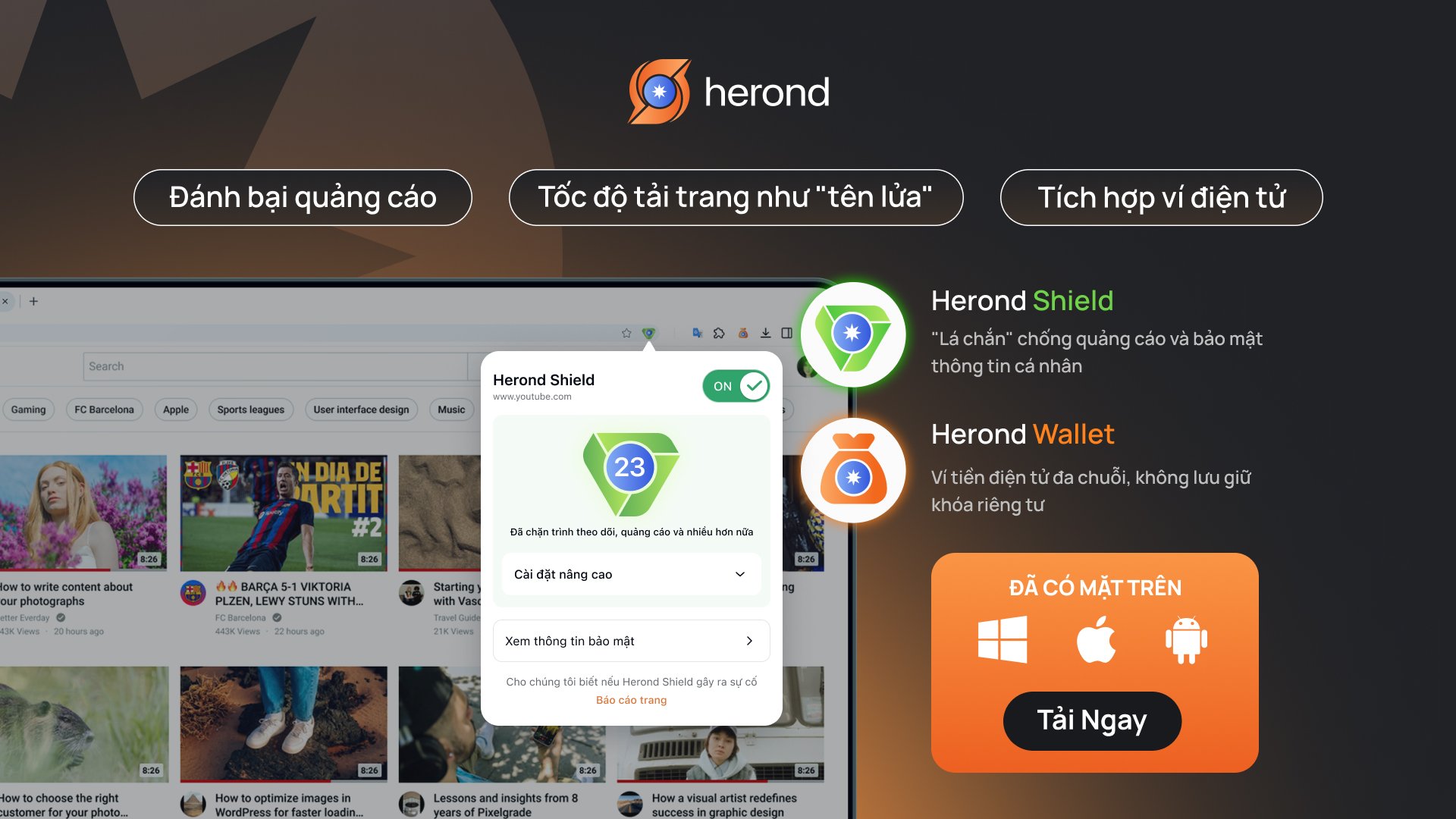Bạn đã bao giờ lo lắng về việc mất dữ liệu quan trọng trên iPhone? Đừng lo, việc sao lưu dữ liệu không hề phức tạp! Chỉ với vài bước đơn giản, bạn có thể bảo vệ toàn bộ thông tin cá nhân của mình và sẵn sàng khôi phục khi cần. Bài blog dưới đây sẽ giới thiệu đến bạn 3 cách sao lưu iPhone nhanh chóng và an toàn: iCloud, iTunes trên Windows, và Finder trên macOS.
Đọc thêm: Cách Quay Video Trên Mac nhanh chóng
Sao lưu dữ liệu iPhone bằng iCloud
Sao lưu dữ liệu bằng iCloud là cách đơn giản và thuận tiện nhất để bảo vệ thông tin trên iPhone của bạn. Phương pháp này cho phép bạn lưu trữ dữ liệu lên đám mây, giúp bạn dễ dàng khôi phục khi cần hoặc chuyển dữ liệu sang thiết bị mới. Dưới đây là các bước cụ thể để sao lưu bằng iCloud:
Các bước thực hiện:
- Kết nối Wi-Fi:
Đảm bảo iPhone của bạn được kết nối với mạng Wi-Fi ổn định. Việc sao lưu qua iCloud yêu cầu kết nối internet để tải dữ liệu lên đám mây. - Mở ứng dụng Cài đặt:
Từ màn hình chính, nhấn vào biểu tượng “Cài đặt” (hình bánh răng). - Truy cập Apple ID:
Nhấn vào tên của bạn ở đầu menu “Cài đặt” để mở phần cài đặt Apple ID. - Vào cài đặt iCloud:
Tại trang Apple ID, chọn mục “iCloud” để truy cập các tùy chọn liên quan đến iCloud. - Bật sao lưu iCloud:
Kéo xuống và chọn “Sao lưu iCloud” (iCloud Backup). Gạt công tắc sang trạng thái bật nếu tính năng này chưa được kích hoạt. - Thực hiện sao lưu:
Nhấn “Sao lưu bây giờ” (Back Up Now) để bắt đầu quá trình sao lưu. Đảm bảo iPhone của bạn được kết nối với nguồn điện và có đủ dung lượng trống trên iCloud để hoàn tất.
Lưu ý khi sử dụng iCloud:
- Tự động sao lưu: Bạn có thể kích hoạt tính năng sao lưu tự động bằng cách bật tùy chọn “Sao lưu iCloud” trong phần cài đặt. Khi đó, iPhone sẽ tự động sao lưu khi được kết nối Wi-Fi, đang sạc, và màn hình ở chế độ khóa.
- Kiểm tra dung lượng iCloud: Hãy đảm bảo tài khoản iCloud của bạn có đủ dung lượng để lưu trữ dữ liệu. Nếu cần, bạn có thể mua thêm dung lượng với các gói nâng cấp từ Apple.
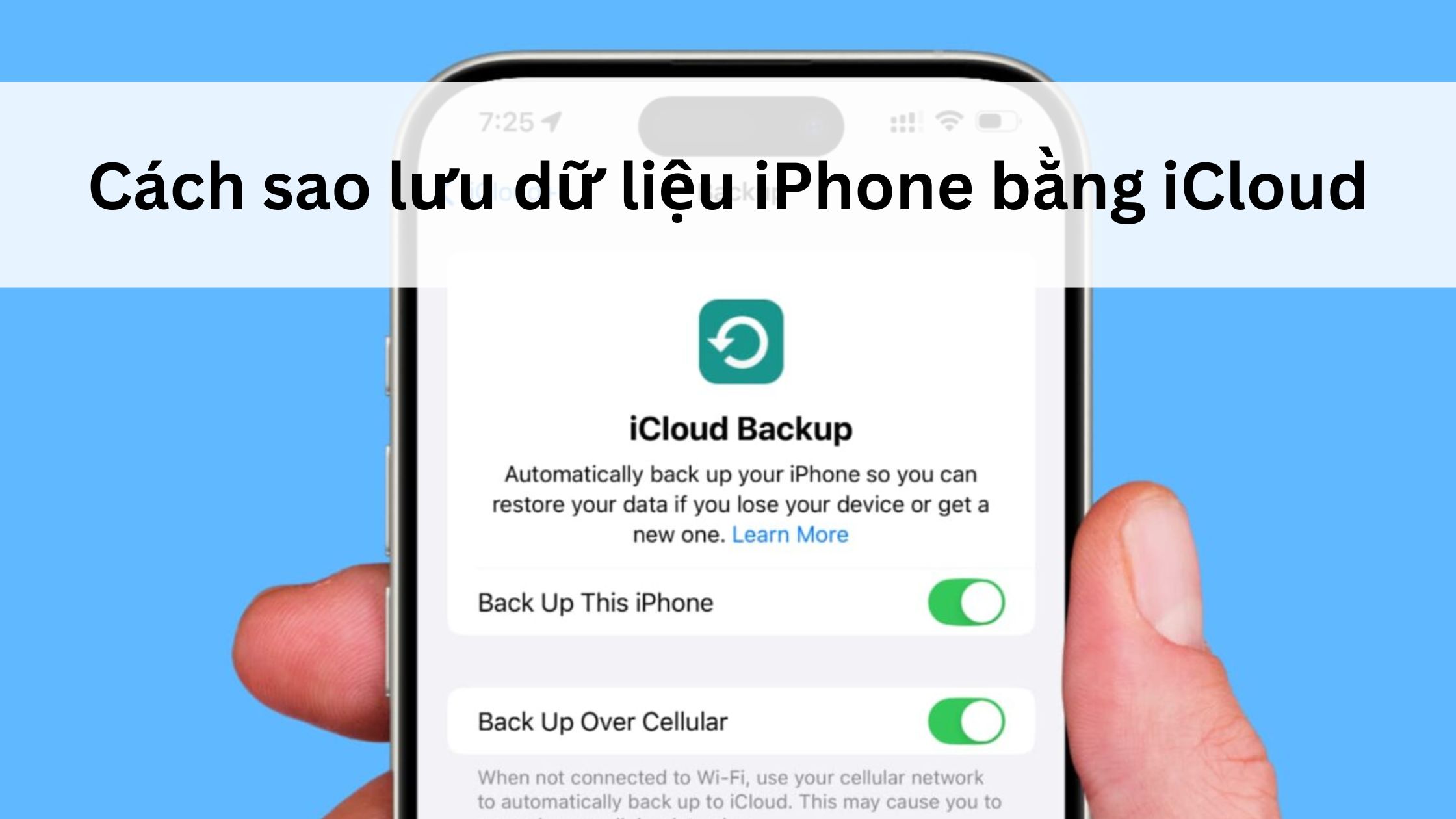
Sao lưu dữ liệu iPhone bằng iTunes (Trên máy tính Windows)
Sao lưu dữ liệu bằng iTunes trên máy tính Windows là một cách an toàn và hiệu quả để lưu trữ dữ liệu iPhone cục bộ. Phương pháp này cho phép bạn dễ dàng sao lưu toàn bộ dữ liệu vào máy tính, đảm bảo có thể khôi phục ngay cả khi không có kết nối internet.
Các bước thực hiện:
- Cài đặt phiên bản iTunes mới nhất:
Đầu tiên, kiểm tra xem máy tính của bạn đã cài đặt phiên bản iTunes mới nhất chưa. Nếu chưa, hãy truy cập trang web của Apple để tải và cài đặt. - Kết nối iPhone với máy tính:
Sử dụng cáp USB, kết nối iPhone với máy tính Windows. iTunes sẽ tự động khởi chạy. Nếu không, bạn có thể mở iTunes thủ công. - Chọn “Trust”:
Trên iPhone, nếu có thông báo hiện lên, hãy nhấn “Tin cậy” (Trust) để thiết lập kết nối giữa thiết bị và máy tính. - Chọn iPhone trong iTunes:
Trong giao diện iTunes, nhấp vào biểu tượng iPhone ở góc trên bên trái. Thao tác này sẽ mở trang “Tóm tắt” (Summary) của thiết bị. - Lựa chọn vị trí sao lưu:
Tại mục “Sao lưu” (Backups), bạn có thể chọn “iCloud” hoặc “Máy tính này” (This computer) làm vị trí sao lưu. Nếu chọn “Máy tính này”, nhấp vào “Sao lưu bây giờ” (Back Up Now) để bắt đầu quá trình. - Đợi quá trình hoàn tất:
Đảm bảo iPhone vẫn được kết nối với máy tính trong suốt quá trình sao lưu. Bạn có thể theo dõi tiến trình sao lưu trong cửa sổ iTunes.
Lợi ích của sao lưu bằng iTunes:
- Bảo mật dữ liệu cục bộ: Không cần phụ thuộc vào internet, dữ liệu được lưu trữ trực tiếp trên máy tính.
- Tiện lợi khi khôi phục: Tất cả dữ liệu, bao gồm cả ứng dụng và cài đặt, có thể được phục hồi nhanh chóng.
- Không giới hạn dung lượng: Bạn không phải lo lắng về không gian lưu trữ như trên iCloud.

Sao lưu dữ liệu iPhone bằng Finder (Trên máy MacBook)
Nếu bạn đang sử dụng máy MacBook với macOS Catalina trở lên, Finder sẽ thay thế iTunes để quản lý và sao lưu dữ liệu iPhone. Đây là cách nhanh chóng và an toàn để lưu trữ dữ liệu cục bộ trên máy Mac của bạn.
Các bước thực hiện:
- Kết nối iPhone với MacBook:
Sử dụng cáp USB, kết nối iPhone của bạn với MacBook. Finder sẽ tự động nhận diện thiết bị. - Mở Finder:
Từ thanh Dock, mở Finder và tìm iPhone của bạn trong danh sách bên trái, ở mục “Địa điểm” (Locations). - Chọn iPhone của bạn:
Nhấp vào tên iPhone trong Finder để mở giao diện quản lý thiết bị. - Tùy chọn mã hóa sao lưu (Encrypt Backup):
Nếu bạn muốn sao lưu dữ liệu bao gồm mật khẩu, thông tin sức khỏe và các dữ liệu nhạy cảm khác, hãy đánh dấu vào ô “Mã hóa sao lưu cục bộ” (Encrypt local backup). Bạn sẽ cần tạo và nhập mật khẩu để bảo vệ bản sao lưu này. - Bắt đầu sao lưu:
Nhấp vào nút “Sao lưu bây giờ” (Back Up Now) để bắt đầu quá trình sao lưu. Hãy đảm bảo iPhone của bạn vẫn kết nối trong suốt quá trình này. - Chờ quá trình hoàn tất:
Finder sẽ hiển thị tiến trình sao lưu, và bạn chỉ cần đợi đến khi quá trình hoàn tất.
Lợi ích của sao lưu bằng Finder:
- Tích hợp liền mạch: Finder là công cụ mặc định trên macOS, không cần cài đặt thêm phần mềm.
- Bảo mật dữ liệu: Tùy chọn mã hóa giúp bảo vệ dữ liệu nhạy cảm, đảm bảo an toàn cao hơn.
- Không phụ thuộc internet: Dữ liệu được lưu trữ trực tiếp trên máy MacBook, không cần kết nối mạng.
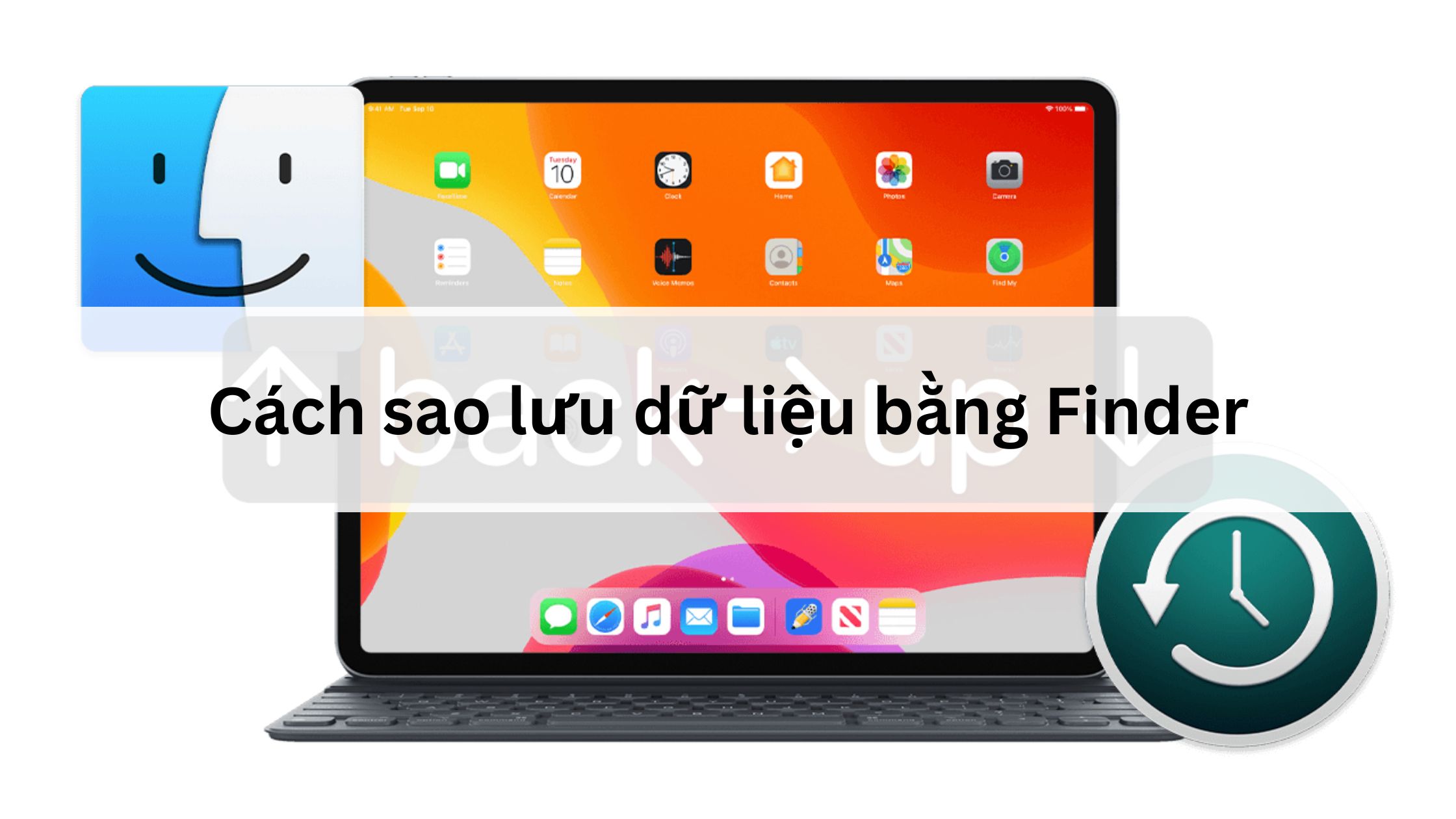
Kết luận
Sao lưu dữ liệu iPhone không chỉ là biện pháp bảo vệ thông tin mà còn giúp bạn an tâm hơn trong cuộc sống số hiện đại. Dù chọn iCloud, iTunes, hay Finder, mỗi cách đều có ưu điểm riêng, đảm bảo dữ liệu của bạn luôn trong tầm tay. Đừng quên thực hiện sao lưu định kỳ để tránh những rủi ro không mong muốn nhé!
Về Trình duyệt Herond
Herond là trình duyệt chặn quảng cáo và trình theo dõi cookies, với tốc độ duyệt Web nhanh chóng và mức tiêu thụ băng thông thấp. Trình duyệt Herond có hai sản phẩm cốt lõi:
– Herond Shield: phần mềm chặn quảng cáo và bảo vệ quyền riêng tư;
– Herond Wallet: ví điện tử social đa chuỗi, không lưu ký.
Herond hướng tới mục tiêu mang Web 3.0 tới gần hơn với người dùng phổ thông toàn cầu. Herond hiện đã có phiên bản ứng dụng điện thoại trên cả CH Play và App Store. Hãy theo dõi các bài đăng tiếp theo để cập nhật thêm nhiều thông tin bổ ích về sử dụng web an toàn và hiệu quả.